All desktop icons may disappear in Windows 10 due to a simple setting change or a malware infection. To solve the problem, you can try creating a new user account or scanning your system for viruses.
Are you having trouble finding your desktop icons on your Windows 10 computer? This problem can occur due to a variety of reasons, ranging from a simple setting alteration to a malware infection. It can be frustrating when all your important icons vanish without any apparent reason, making it difficult to access files and applications.
However, there are several ways to solve this problem, including creating a new user account or running an antivirus scan to check for malware. We will discuss the possible causes of this issue and outline the steps that you can take to resolve it.
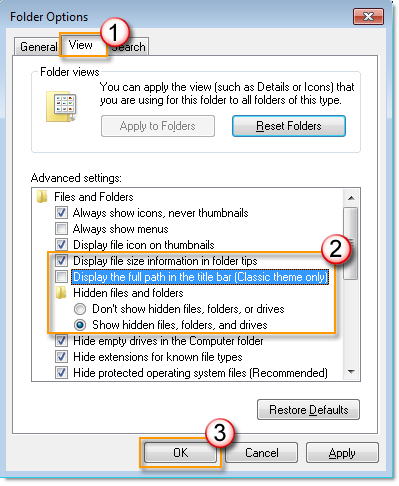
Credit: support.microsoft.com
Check If Icons Are Hidden
Desktop icons disappearing can be frustrating. The first step is to check if the icons are hidden. Use File Explorer to check by right-clicking on the blank area of the desktop and selecting View. Look for a checkmark next to “show desktop icons”. If it’s unchecked, click on it to show the icons. If the icons still don’t appear, adjust the desktop icon settings. Right-click on the desktop, select Personalize and then Themes. Click on Desktop icon settings and choose which icons you want to show. You can also restore desktop icons to their default settings. Go to Settings, click on Personalization and then select Themes. Scroll down and select Desktop icon settings, under Related Settings. Click on Restore Default and then OK to save changes.
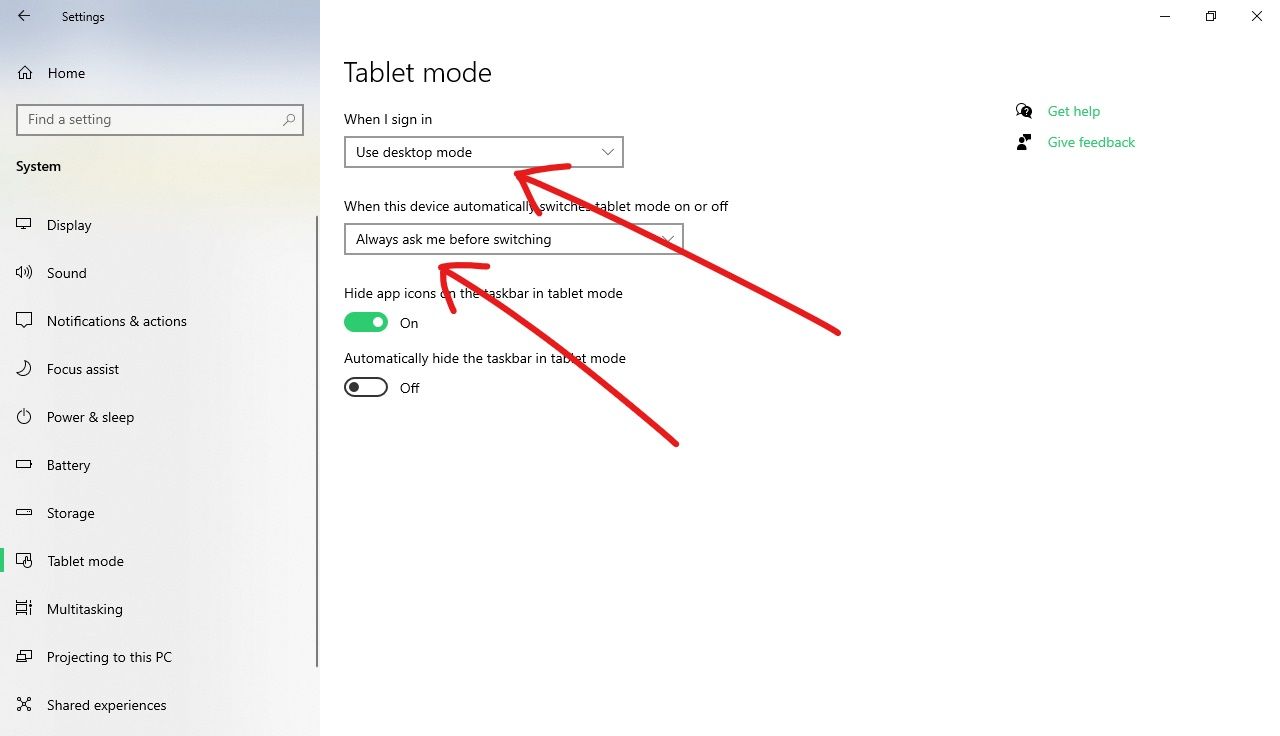
Credit: www.freecodecamp.org
Restart Windows Explorer
If your desktop icons have disappeared from Windows 10, don’t worry. You can try restarting the Windows Explorer, which might solve the problem. Follow these steps:
| Step 1: | Open Task Manager by pressing Ctrl + Shift + Esc. |
| Step 2: | Select “Windows Explorer” under the “Processes” tab. |
| Step 3: | Click “Restart” in the bottom-right corner of the Task Manager window. |
That’s it! This simple solution can save you from a lot of frustration. Try it the next time your desktop icons disappear on Windows 10.
Run System File Checker
If your desktop icons have disappeared on Windows 10, it might be due to missing system files. Running a System File Checker scan can help detect and repair any missing or corrupted files, thereby restoring your desktop icons.
To run System File Checker on Windows 10, you can use the Command Prompt. This tool checks for system file integrity and repairs any issues it finds. First, open the Command Prompt by searching for it in the Start menu or pressing Win + X and selecting it from the list. Next, run the command “sfc /scannow” and wait for it to finish scanning your system. If any issues are found, the tool will attempt to repair them automatically. This can take some time, so be patient and let the tool do its job. Once it’s finished, close the Command Prompt and check if your desktop icons have reappeared. If they haven’t, you may need to try other troubleshooting steps or seek help from a professional.Remove Recent Windows 10 Update
If your desktop icons have disappeared from Windows 10 after a recent update, it can be frustrating. To fix it, you can try removing the update and restarting your computer. This has worked for many users, so it’s worth a shot.
If you’ve noticed that your desktop icons have disappeared in Windows 10, it could be due to a recent update. You can try removing the update by opening the Settings app and navigating to the “Update & Security” section. From there, go to “View update history” and select “Uninstall updates.” Find the update that you suspect is causing the issue and uninstall it. This should bring back your desktop icons. It’s important to note that removing updates can cause other issues, so it’s recommended to only do so if you’re experiencing significant problems. If this solution doesn’t work, there may be other troubleshooting steps you can try such as resetting your desktop icon settings or performing a system restore.Update Video Card Drivers
To fix the issue of disappearing icons on Windows 10, it may be necessary to update the video card drivers. This can help ensure the proper display settings are configured and may resolve the problem.
| Update Video Card Drivers |
| 1. Check the model of your video card 2. Visit the manufacturer’s website to download the latest driver 3. Install the driver and restart your computer |
Reset Icon Cache
Desktop icons disappearance issue in Windows 10 can be fixed by resetting icon cache. It’s a process of deleting and letting Windows rebuild the icon cache files. This can be done by Open File Explorer under the View tab followed by checking the Hidden Items checkbox. After that, go to C:\Users\username\AppData\Local\ and delete the IconCache.db file. Once the file is deleted, the system will automatically build a new cache of icons. This will solve the issue of the disappeared icons and enable the system to show the icons correctly.
Disable Tablet Mode
If your desktop icons have suddenly disappeared in Windows 10, it could be due to the tablet mode being enabled. To check and disable tablet mode, go to the Action Center, select Tablet mode, and make sure it is turned off.
| Disable Tablet Mode |
|---|
To fix the issue of missing desktop icons in Windows 10, one of the possible reasons could be Tablet Mode. Here’s how to turn it off:
Disabling this mode should restore the desktop icons that went missing from your screen. Additionally, it may help to check other display settings and ensure the icons are not accidentally hidden or moved to another location. If this does not resolve the issue, a system reboot or desktop clean-up may be necessary. |
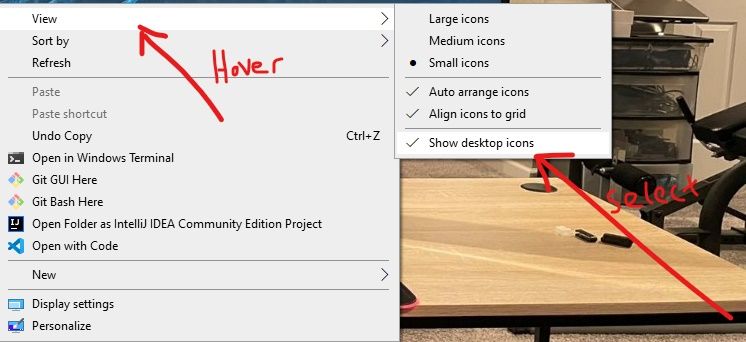
Credit: www.freecodecamp.org
Perform System Restore
If you suddenly realize that all your Desktop icons disappeared on Windows 10, you don’t need to worry. The problem might be resolved by performing a System Restore. This would take your system to an earlier time when everything was working fine. Here is how:
| Open System Restore | Restore to previous point |
|---|---|
| Click on Start Menu, search for “Control Panel” and open it. Type “recovery” in the search bar on the top-right corner. Click on “Recovery” and then “Open System Restore”. | Select a restore point to which you want to restore your system. Click on “Next” and then “Finish” |
After performing a system restore, your Desktop icons should be restored to their original positions. However, it is important to note that any changes made to your system after the selected restore point will be lost. So, choose the restore point carefully.
Frequently Asked Questions On Why Have All My Desktop Icons Disappeared Windows 10
Why Did All The Icons On My Desktop Disappeared?
Your desktop icons may have disappeared due to a few reasons such as a Windows update, a software issue or your user profile getting corrupted. Try restarting your PC, checking your settings, or running a virus scan to resolve the issue.
How Do I Get My Desktop Icons Back On Windows 10?
To restore desktop icons on Windows 10, right-click on the desktop and select “View. ” Then, click on “Show desktop icons” and the icons will appear. Alternatively, you can search for “Desktop Icon Settings” in the Start menu and toggle the option to show icons.
How Do I Restore My Desktop In Windows 10?
To restore your desktop in Windows 10, right-click anywhere on the desktop and select “Personalize” from the drop-down menu. Then click on “Themes” and select “Desktop icon settings” to restore the icons you want to see on your desktop.
How Do I Fix Icons Not Displaying?
Fix icons not displaying issue by clearing the icon cache, restarting your PC, updating or reinstalling display drivers, running a malware scan, and disabling third-party apps that may interfere with icon display.
Conclusion
In short, disappearing desktop icons can be frustrating, but they are typically fixable. Whether it is a software issue, a display option, or a problem with the user account, there are several effective troubleshooting steps to try. By following our easy and helpful advice, your desktop icons should be restored in no time.
Don’t worry, you’ve got this!