Bluetooth is an important feature while using Windows 10. It provides lots of benefits to the users.
It is used to connect your keyboard, mouse, and other accessories.
But do you know How to Fix Bluetooth Not Working in Windows 10? If the answer is negative, you are in the right corner. Here, you will get a complete idea about the matter.
In fact, Windows 10 without Bluetooth is unimaginable. So, when you are in trouble, you feel the heat. Thereby, you need a quick solution to this problem.
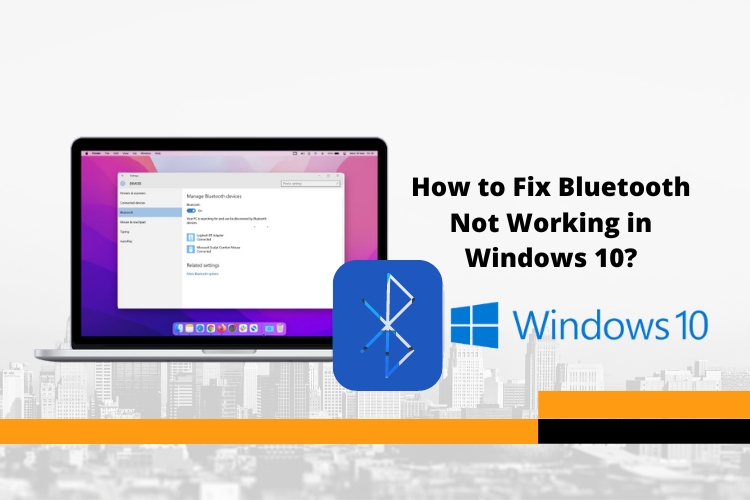
This post will help you to figure out the problem and solve it. Let’s start exploring it.
Why do you need Bluetooth in Windows 10?
At present, people are moving towards wireless technology. Bluetooth technology is the first step to going wireless. When you are using Bluetooth, it means you are going wireless.
It is the technology that needs no cable or physical connections to connect devices.
The process is dynamic and replaces the traditional ways of connectivity with a computer. If you need to connect your headphone to a computer, you can use Bluetooth. Or, if you want to connect your wireless mouse, you need the same technology.
These are the key benefits of Bluetooth. People are now getting more used to the feature.
How to Fix Bluetooth Not Working in Windows 10?
There are several ways to check if Bluetooth is working or not. Therefore, you need to follow the standard procedures. Check them below.
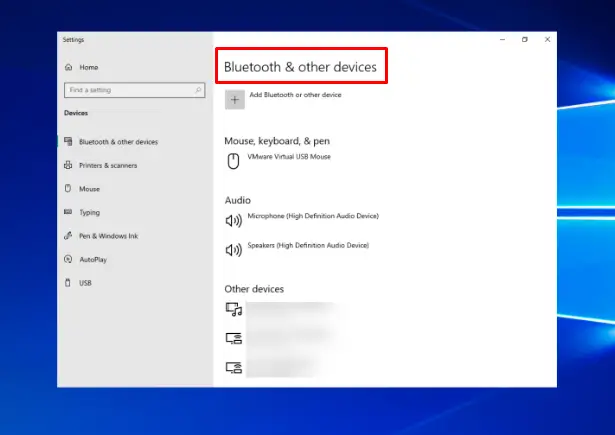
Check Bluetooth status
The first thing is that you need to check the status of your Bluetooth. In most cases, your Bluetooth may remain shut. So, you have to resume the Bluetooth operation.
Check if your computer has an active Bluetooth connection and if it works.
When you are using a laptop, it is easier to check. There is a Bluetooth switch with almost every laptop. Check if the switch is on. If it is turned off, turn it on.
Probably, your Bluetooth will start working.
And when you are using a computer, you need to check it from the taskbar. Expand the taskbar, and there you will get your Bluetooth (if that is active).
Mind your devices
At times, you need to check your device, as well. Make sure, the device supports Bluetooth. Or the Bluetooth of the device is switched on.
Conduct physical checking. If you miss something, you must check the user’s manual of the device. There, you will have the relevant information – whether the device is Bluetooth-enabled or not.
When the device has a Bluetooth option but not working, turn it off. Wait for around a minute. Then turn it on again. Next, try to connect the device to the computer. Hopefully, this time the device will be connected to the computer.
Did you check the batteries?
Alongside the physical checking, you must check the batteries of the device. You know, Bluetooth devices run on batteries. If the batteries die, the device won’t respond.

Hence, if you have any such situations, check the batteries. If the batteries are out, you need to recharge those. And then, try again. This time, the device will work smoothly.
Be in range
Besides, Bluetooth devices may fail to work when you are not in range. In fact, there are specific ranges of Bluetooth devices. If you go out of range, the devices may not work.
The best thing is to know the range of your Bluetooth device. You can find the range in the user manual. Check it thoroughly. If it is missing there, you need to contact your seller or the manufacturer. You will have the right information from them.
Successful pairing
On the other part, you need to be careful while paring your computer and the devices. If your computer is in airplane mode, it may not complete the connection. So, close airplane mode at first. And then try to connect the device.
Your Bluetooth icon will show up on the taskbar after a successful connection establishment.
Update your computer
If all the above methods fail, do not lose hope. Don’t worry. There is another solution. You need to install the latest update on your computer. To some extent, the latest update may solve the problem.
Usually, a new update arrives with lots of fixes. It might be a technical glitch that is hampering the connection. So, if you update the computer operating system, chances are more that the problem will be solved.
Last words
Still, you are having trouble? But you know How to Fix Bluetooth Not Working in Windows 10. Apply the methods. But if the issues appear again, drop us a line. We will get back to you with a particular solution.
Also, you can place your recommendations or share your experience in the comment box.