To add a QR code to Apple Wallet in iOS 15, simply open the Wallet app, tap the plus sign, and scan the code. Adding QR codes to Apple Wallet in iOS 15 is a straightforward process that allows users to easily store and access important information.
With just a few taps, users can now add tickets, boarding passes, and other items with QR codes to their Wallet app. This feature is especially useful for frequent travelers or those who attend events regularly. The QR code can be scanned at the entrance, eliminating the need to carry physical tickets or passes.
Plus, with iOS 15, Wallet also supports digital keys, making it possible to unlock home, office, or hotel doors with just a tap of the phone. Overall, this new feature from Apple makes accessing and storing important information simpler and more convenient than ever before.
Step 1: Create The Qr Code
To add a QR Code to Apple Wallet on iOS 15, you first need to create the QR code using a reliable QR code generator. There are various websites and apps available that allow you to generate QR codes.
You can choose the type of QR code you want to create based on your requirements. Some of the popular types are website URL, text, email, phone number, and Wi-Fi network.
Once you have selected the type of QR code, enter the information for the code. For example, if you choose a website URL, enter the website link.
After entering the information, you can customize the QR code’s appearance, such as changing the color or adding a logo.
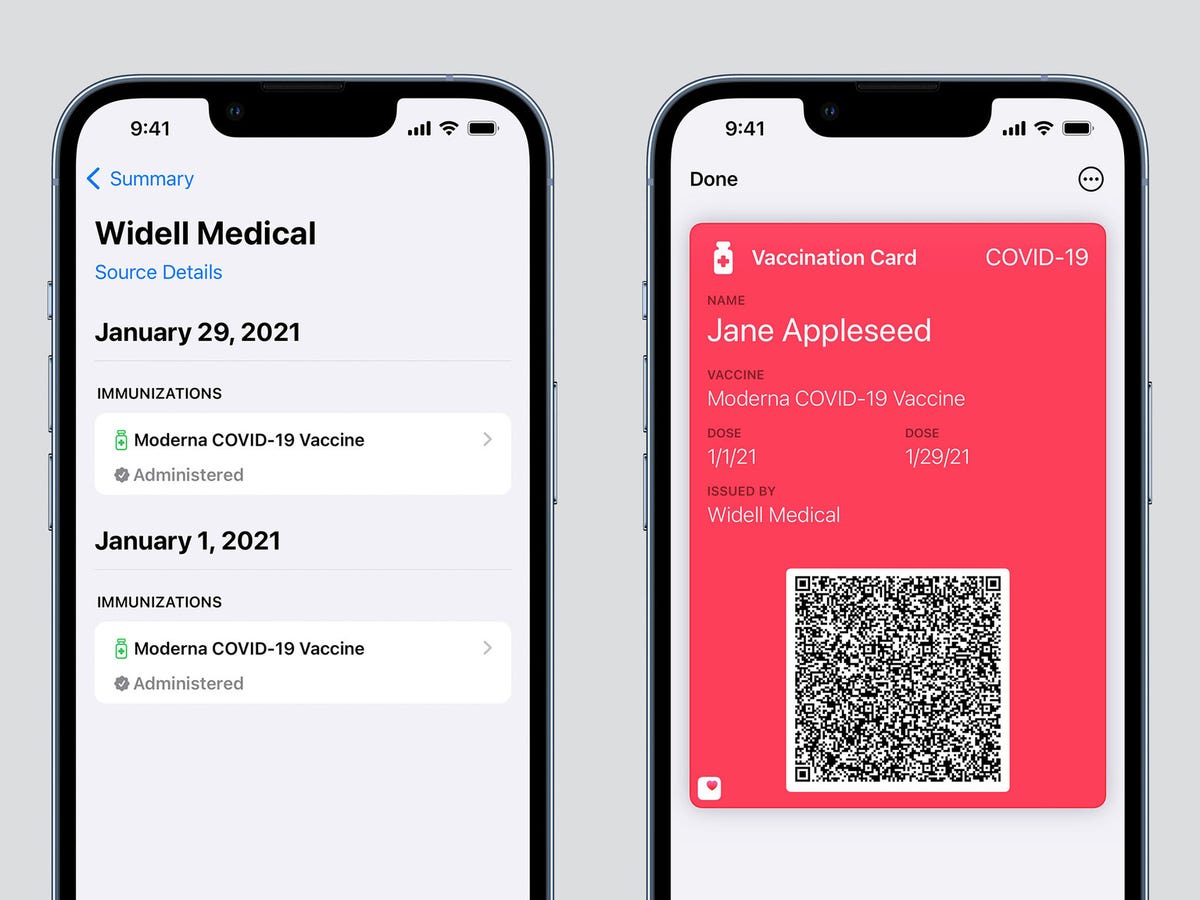
Credit: www.cnet.com
Step 2: Add Qr Code To Apple Wallet
To add a QR code to Apple Wallet on iOS 15, open the Wallet app and tap on the + button. From the list of options that appear, select the “Scan QR Code” option. Upon selecting this option, the Camera app will open. Hold the phone’s camera up to the QR code until it is recognized. If the QR code contains a pass or a ticket, the pass will be added to the Apple Wallet app automatically.
Step 3: Save To Apple Wallet
To save the QR code to Apple Wallet in iOS 15, follow these simple steps. After scanning the QR code with your iPhone camera, tap on the notification banner that appears at the top of your screen.
Confirm the details of the QR code, including the name of the event or promotion, the location, and the date and time. Next, select the “Add to Wallet” button at the bottom of the screen.
Once the pass has been added to your wallet, you can customize it by tapping on the “i” button in the lower right-hand corner. From here, you can change the color of the pass, add any additional notes, or modify any other relevant information.
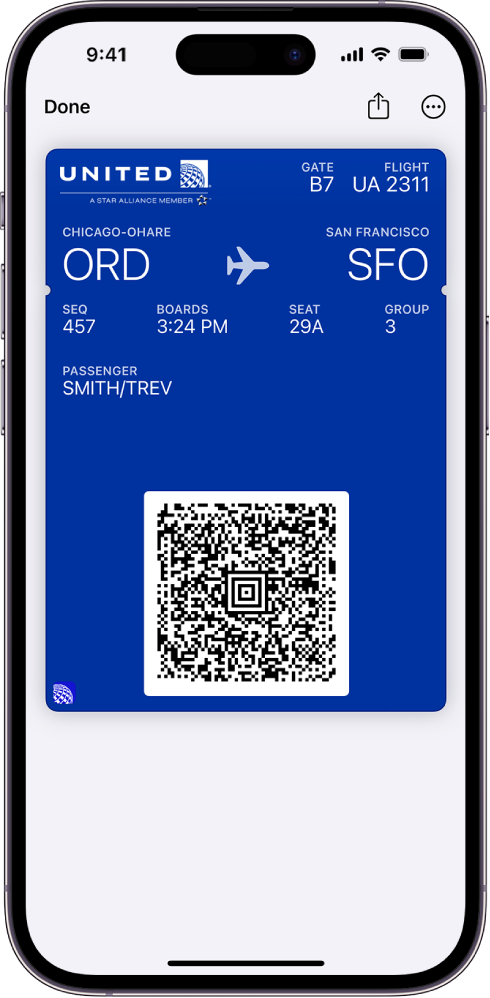
Credit: support.apple.com
Tips For Successful Qr Code Addition
To add a QR code to Apple Wallet in iOS 15, it’s essential to ensure that the QR code is legible and can be scanned easily. Use high-quality images and ensure that there is no overlap of any other elements on the code. Secondly, be mindful of security risks and ensure that the code is from a trusted source. Scanning an unknown QR code can lead to the installation of malware. Always confirm the intent of the QR code before scanning, and prioritize using codes that come from reputable sources. Taking these tips into consideration can make the process of adding a QR code to Apple Wallet in iOS 15 seamless and secure.
Qr Code Best Practices
When adding a QR code to Apple Wallet iOS 15, it’s important to follow best practices to ensure the code is optimized for mobile devices and includes a clear call-to-action.
One of the most important aspects of a successful QR code is including a clear and concise call-to-action. This can be text listed next to the code or instructions on what the code is meant to do.
In addition, it’s important to optimize the QR code for mobile devices. This includes making sure the code is responsive and easy to scan, as well as keeping the code square-sized and large enough to scan on smaller screens.
Before sharing the QR code, it’s also important to test the code and ensure that it directs users to the correct destination without any technical issues. Doing so can save time and prevent any potential frustration for users.
| Best Practices for Adding QR Code to Apple Wallet iOS 15: |
|---|
| -Include a clear call-to-action near the code |
| -Optimize the code for mobile devices |
| -Test the QR code before sharing |
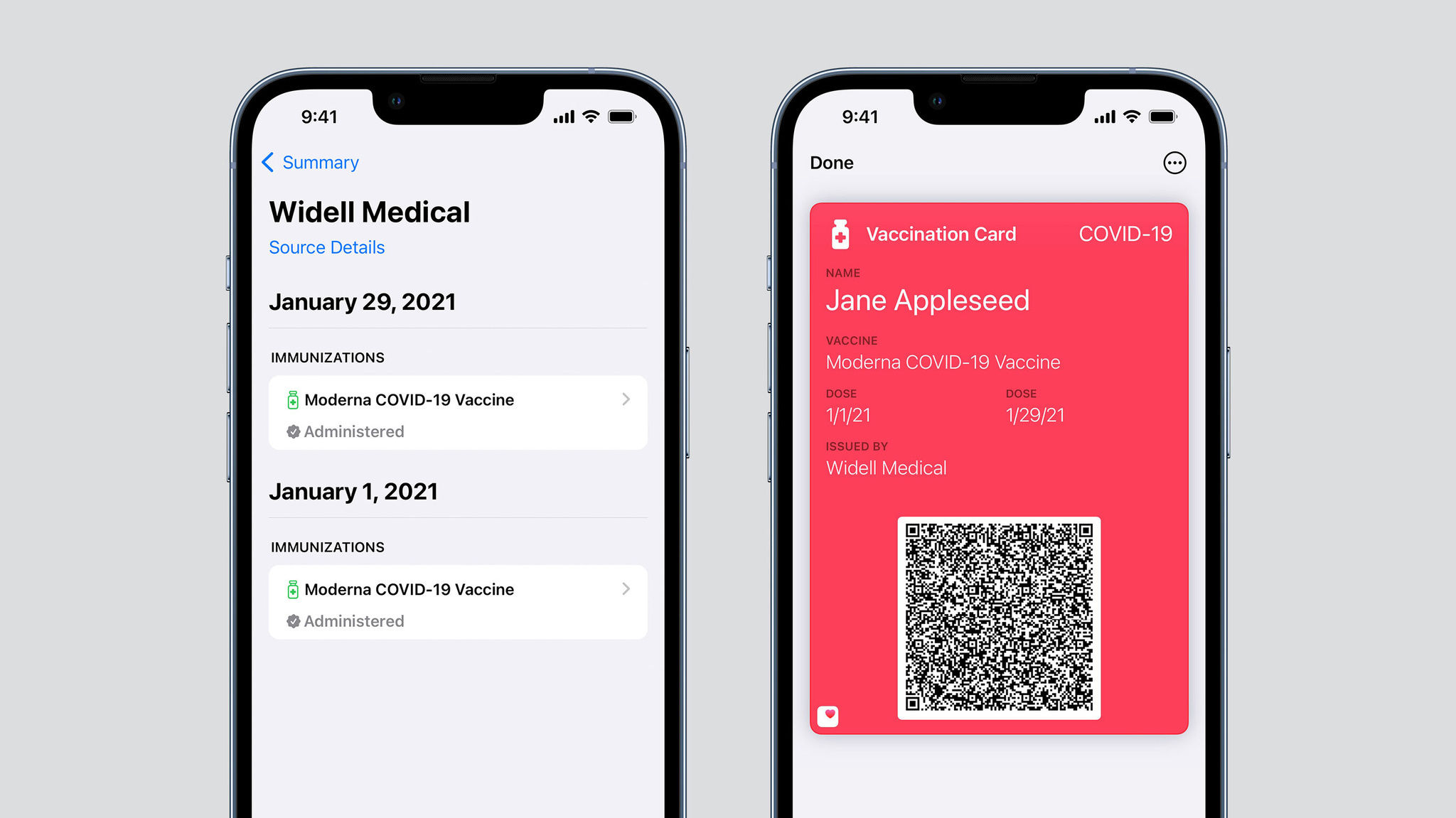
Credit: developer.apple.com
Conclusion
Adding QR codes to Apple Wallet on iOS 15 is now more accessible and convenient than ever. It allows you to have all your essential information in one place, making it easy to access and share with others. With the steps outlined in this guide, you can add your QR code to Apple Wallet in no time.
It’s a simple process that can save you time, energy, and paper, making it more eco-friendly. Keep exploring new features, and make the most of your Apple Wallet in the digital world.
