To limit bandwidth for updates in Windows 11, go to Settings, then Update & Security, and select Advanced options. Set “Limit how much bandwidth is used for downloading updates in the background” to the desired percentage.
Managing the bandwidth for updates in Windows 11 can help ensure smooth internet performance while allowing essential system updates. By controlling the amount of bandwidth used for downloading updates, users can prevent excessive data consumption and prioritize other online activities.
This can be particularly useful for users with limited internet resources or those who need to allocate bandwidth to specific tasks. With the ability to adjust settings within the operating system, users can maintain control over their internet usage and ensure that software updates do not impact their overall online experience.
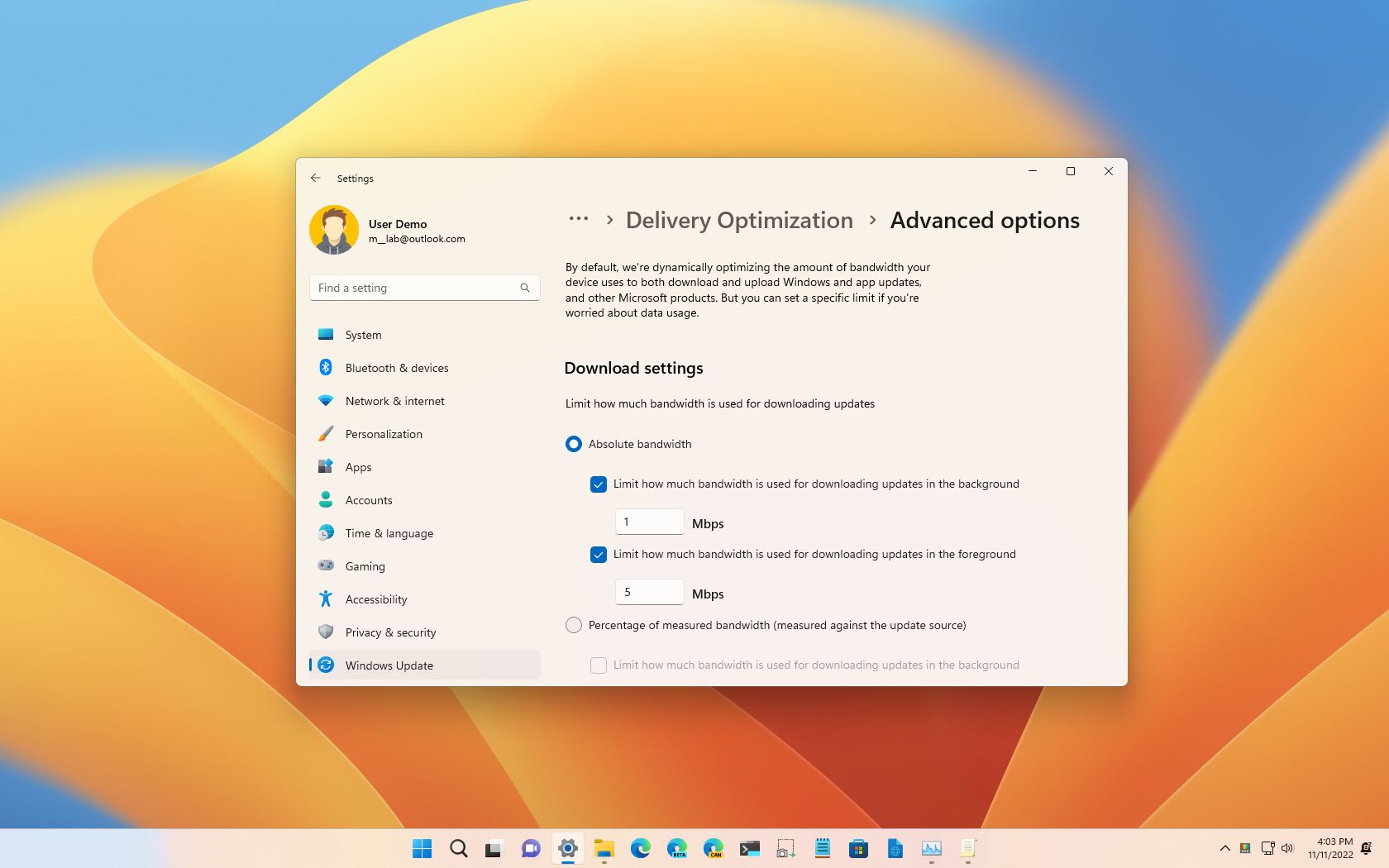
Credit: www.windowscentral.com
Methods To Limit Bandwidth For Windows Updates
Methods to Limit Bandwidth for Windows Updates:
If you are looking to reduce bandwidth usage for Windows 11 updates, you can make use of the built-in Windows Settings or the Group Policy Editor.
The Windows Settings method allows you to set a bandwidth limit easily without needing any additional software. Here’s how:
- Open the Windows Settings menu by pressing the Windows key and clicking on the Settings icon.
- Go to ‘Update & Security’ and select ‘Windows Update’ from the left sidebar.
- Under ‘Advanced options’, click on ‘Delivery Optimization’.
- Click on ‘Advanced options’ again, then under ‘Monthly upload limit’ select the desired bandwidth limit.
- Save the changes and exit the Settings menu.
If you have access to the Group Policy Editor, you can utilize it to further restrict bandwidth for Windows updates. This method is more suitable for advanced users:
| Step | Action |
|---|---|
| 1 | Press the Windows key + R and type “gpedit.msc”. Press Enter. |
| 2 | Navigate to ‘Computer Configuration’ > ‘Administrative Templates’ > ‘Windows Components’ > ‘Delivery Optimization’. |
| 3 | Double-click on ‘Download Mode’ and select ‘Enabled’. |
| 4 | Specify the desired bandwidth limit in the ‘Limit bandwidth (percentage)’ field. |
| 5 | Click ‘Apply’ and ‘OK’ to save the changes. |
By following these methods, you can effectively limit the bandwidth used by Windows 11 updates, ensuring a smoother experience for other online activities.
Using Windows Settings
Using Windows Settings: To limit bandwidth for updates on Windows 11, follow these steps:
- Step 1: Access Windows Settings.
- Step 2: Navigate to Update & Security.
- Step 3: Set Download and Upload Limits.
- Step 4: Save Settings.
Using Group Policy Editor
To limit bandwidth for updates in Windows 11, you can utilize the Group Policy Editor. First, open the Group Policy Editor by typing “gpedit.msc” in the Run dialog. Next, navigate to the Windows Update Policy section within the Local Group Policy Editor. Then, enable the policy and set limits for downloading and uploading updates. Finally, apply the changes and restart your computer for the new settings to take effect.

Credit: www.thewindowsclub.com
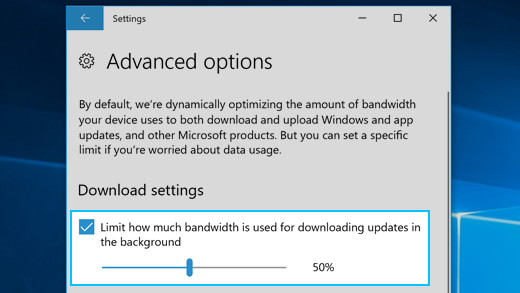
Credit: support.microsoft.com
Frequently Asked Questions On Window 11 How To Limit Bandwidth For Updates
How Do I Limit Bandwidth For Windows 11 Updates?
To limit bandwidth for Windows 11 updates, you can use the Delivery Optimization feature. Go to Settings, then Update & Security, select Windows Update, click on Advanced options, and open Delivery Optimization settings. From there, you can choose to limit the amount of bandwidth used for updates.
Can I Schedule Windows 11 Updates To Limit Bandwidth Usage?
Yes, you can schedule Windows 11 updates to limit bandwidth usage. In the Windows Update settings, click on Advanced options, and then select the option to “Pause updates for 7 days. ” This will allow you to choose a specific time window during which updates will not be downloaded and installed, reducing the impact on your bandwidth.
What Is Delivery Optimization On Windows 11?
Delivery Optimization is a feature in Windows 11 that helps reduce bandwidth usage and improve download speeds for updates and apps. It uses a peer-to-peer network to share updates with other devices on your local network or the internet. This can help reduce the amount of data downloaded from Microsoft servers and save you bandwidth.
How Does Delivery Optimization Work On Windows 11?
Delivery Optimization on Windows 11 works by downloading updates and apps from Microsoft servers and then sharing them with other devices on your local network or the internet. When updates are downloaded, they are broken into smaller parts, which are then distributed to other devices.
This helps reduce the amount of bandwidth used and speeds up the download process.
Conclusion
To sum up, the ability to limit bandwidth for updates in Windows 11 is a valuable feature for users with limited internet connections or those who prefer to allocate bandwidth for other activities. By following the straightforward steps outlined users can effectively manage their network resources and ensure a smooth and uninterrupted internet experience.
With this control over updates, Windows 11 offers enhanced flexibility and customization for users’ individual preferences and needs. Stay connected without worrying about excessive data consumption with Windows 11’s bandwidth limiting feature.
