To merge unallocated partitions in Windows 10, use the built-in Disk Management tool. It allows users to combine unused space into one partition without data loss.
If you have recently installed a new hard drive or partitioned your current drive, you might end up with unallocated space. This space cannot store any data until you merge it with the adjacent partition. It is essential to merge unallocated space to maximize the storage capacity of your hard drive and optimize its performance.
Fortunately, Windows 10 makes it relatively easy to merge unallocated partitions using its built-in Disk Management tool. We’ll guide you through the process of merging unallocated partitions in Windows 10 using Disk Management.
Understanding Unallocated Partitions
To merge unallocated partitions in Windows 10, it’s important first to understand what unallocated partitions are. These are sections of a hard drive that have yet to be allocated to a particular file system. Once you’ve grasped this concept, you can use Disk Management or a third-party tool to combine the unallocated partitions.
| What are Unallocated Partitions? |
|---|
| Unallocated partitions are the portions of a storage device that have not been assigned for use. These partitions happen when there is free space available on a hard drive or SSD, which could be for numerous reasons such as deletion of partitions or incomplete Windows installations. |
| How do Unallocated Partitions affect storage? |
|---|
| Unallocated partitions do not usually have any effect on a computer’s storage. However, leaving unallocated partitions can be a waste of valuable storage space. Therefore, it is important to merge them with other partitions to make use of the available space. |
To merge unallocated partitions in Windows 10, you need to use the built-in Disk Management tool. This tool allows you to easily allocate free space from one partition to another, effectively merging them into one large partition. By merging unallocated partitions, you can free up valuable space on your hard drive or SSD and improve system performance.

Credit: www.easeus.com
Identifying Unallocated Partitions
Identifying Unallocated Partitions:
If you are in need to merge unallocated partitions in your Windows 10, it is essential to locate the unallocated partition first. To do this, it is best to use the Disk Management tool that is built into Windows 10. Using Disk Management in Windows 10 is effortlessly convenient when looking for unallocated partitions. You can easily find the unallocated partition from the listed partitions available, available space, and allocated partitions.
Using Disk Management in Windows 10 to locate Unallocated Partitions:
Step 1: Go to Start and search for “Disk Management.” Select the “Create and format hard disk partitions” option.
Step 2: A list of the partitions available will open up. Look for the partition with the “unallocated” status. Have the information regarding the partitions ready in hand to understand which partition to select.
What to do if Unallocated Partitions cannot be found:
If an unallocated partition is still not found, it is probable that the partition needed for merging is already in use and you should look for an alternative solution. Remember that the Disk Management tool is unable to extend a partition in Windows 10 if there is no adjacent unallocated space. In this case, Partition Wizard is an excellent solution to merge partitions without losing data.
Merging Unallocated Partitions
Merge unallocated partitions in Windows 10 by using the built-in Disk Management Tool. Right-click on the unallocated partition, select ‘New Simple Volume’ to create a partition, select the partition to merge and delete it to combine the unallocated space.
To merge unallocated partitions in Windows 10, you can use Disk Management. Here are the steps you need to follow: 1. Press Windows key + X and select Disk Management. 2. Identify the unallocated space you want to merge. 3. Right-click on the partition next to the unallocated space and choose “Extend Volume”. 4. In the “Extend Volume Wizard”, select the unallocated space and click “Next”. 5. Choose the amount of unallocated space you want to merge and click “Next”. 6. Confirm your settings and click “Finish”. It’s important to note that you can only merge unallocated space that is located on the same hard drive as the partition you want to merge it with. If the unallocated space is on a different hard drive, you’ll need to move it to the same drive first. Additionally, make sure to back up your data before attempting any partition merging, as the process can potentially cause data loss.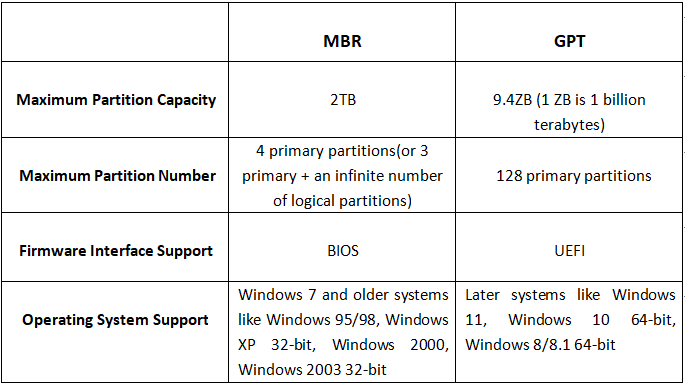
Credit: www.diskpart.com
Benefits Of Merging Unallocated Partitions
Unallocated partitions can cause storage capacity issues and slow down your system’s performance. Merging unallocated partitions can help to increase your computer’s storage capacity by taking unused space and making it usable. This can lead to improved system performance and ease of use as you will no longer have to worry about running out of space on your computer. By merging unallocated partitions, you can create a larger partition that can store more files and run more efficiently. Additionally, it eliminates the need for multiple partitions, making your computer’s storage simpler and easier to manage.
| BENEFITS OF MERGING UNALLOCATED PARTITIONS |
|---|
| Increased storage capacity |
| Improved system performance |
| Ease of use |
Considerations When Merging Unallocated Partitions
To avoid losing crucial data, always backup your files before attempting to merge unallocated partitions. It’s important to be cautious and double-check that you are not deleting any essential data during the process. Additionally, it’s a good idea to check for any errors in the partitions before merging them. One small mistake can cause a lot of trouble so it’s better to be safe than sorry.
Alternative Methods For Merging Partitions
One alternative for merging unallocated partitions in Windows 10 is using third-party software. While this option can be convenient, it also has its advantages and disadvantages. The advantages of using third-party software include its user-friendly interface and ability to merge partitions quickly and efficiently. However, some software may come with a price tag or add-ons that may not be necessary for the task. Additionally, it may not guarantee data safety and can potentially harm your computer if used improperly. As such, it is necessary to research and choose reputable software to ensure safe and effective partition merging.
Advantages |
Disadvantages |
|---|---|
| – User-friendly interface | – Some software come with a price tag or unnecessary add-ons |
| – Quick and efficient partition merging | – May not guarantee data safety |
| – Can potentially harm computer if used improperly |
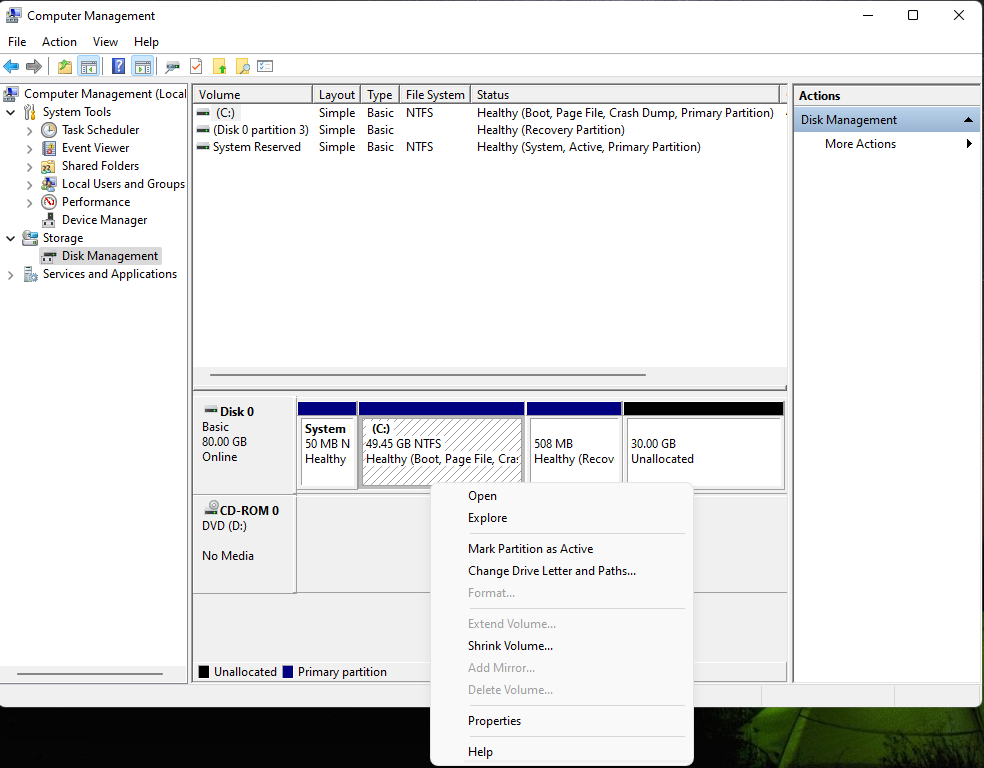
Credit: learn.microsoft.com
Frequently Asked Questions For How Do I Merge Unallocated Partitions In Windows 10
How Do I Merge Unallocated Partitions To Another Partition?
To merge unallocated partitions to another partition, use Windows disk management tool. Right-click on the partition with unallocated space and select “Extend Volume. ” Choose the amount of space to add and the partition to add it to, then follow the prompts to complete the process.
How Do I Merge Local Disk C And Unallocated Space?
To merge local disk C and unallocated space, you need to go to Disk Management and locate unallocated space. Right-click on C: drive and select “Extend Volume” option. Follow the steps in the wizard, select the unallocated space, and merge it with local disk C.
How Do I Fix Unallocated Partition In Windows 10?
To fix an unallocated partition in Windows 10, you can use the Disk Management tool or third-party software like MiniTool Partition Wizard. Firstly, open Disk Management and right-click the unallocated partition to select “New Simple Volume. ” Follow the prompts to assign a drive letter and format the partition.
Alternatively, use MiniTool Partition Wizard to allocate space to the unallocated partition.
How Do I Make Unallocated Space Into Primary Partition?
To make unallocated space into a primary partition, use the built-in Disk Management tool on Windows. Right-click on the unallocated space and select “New Simple Volume”. Follow the prompts to choose the size and file system for the new partition and assign it a drive letter.
Conclusion
Now you know how to merge unallocated partitions in Windows 10. It is a simple and quick process that can be completed through the built-in disk management tool. It is essential to back up your data before merging partitions to avoid any data loss.
Following the step-by-step guide mentioned in this post will make the process hassle-free and help you combine multiple partitions into a single partition. With this knowledge, you can now manage your disk space more efficiently.
