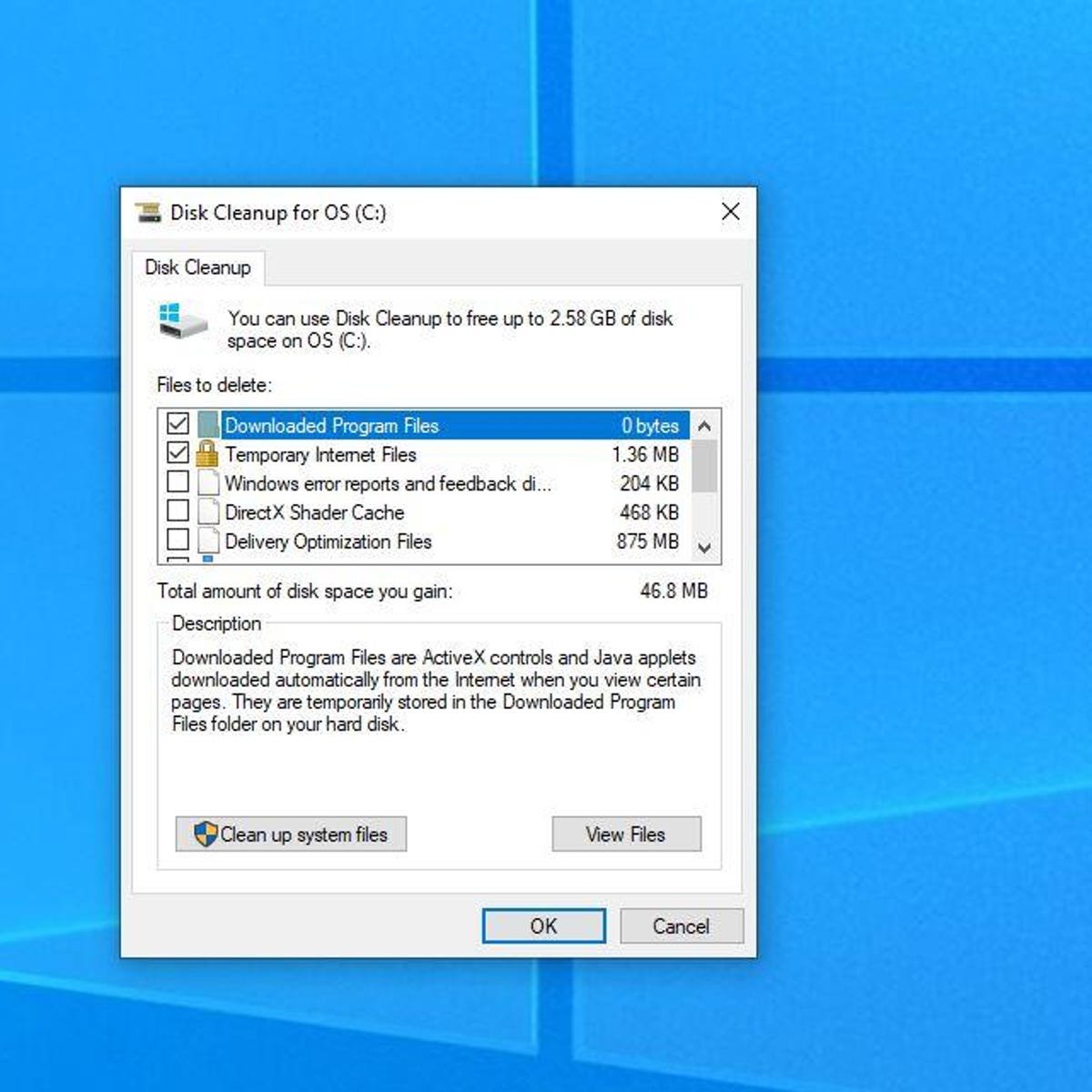To uninstall Windows 10 from your hard drive, you need to format the drive or perform a clean installation. If you no longer want to use Windows 10 on your computer, you can choose to uninstall it by formatting the hard drive or perform a clean installation of another operating system.
Formatting the hard drive would wipe out all the data, files, and programs existing on the drive, so it is essential to back up your data before beginning the process. On the other hand, installing a new operating system would overwrite the existing one and allow you to use your PC with a new interface.
We will guide you through the step-by-step process of uninstalling Windows 10 from your hard drive.
Backup Your Data
To uninstall Windows 10 from your hard drive, you must back up your data to an external device or cloud storage first. Then, access the Settings menu and select ‘Update & Security’ followed by ‘Recovery’ and ‘Go back to Windows 7/8.
1′. Follow the prompts to complete the uninstallation process.
| Before uninstalling Windows 10, consider the following: |
|---|
| Create a backup of all important data you have on your hard drive. |
| There are many options to back up your data, from external hard drives to cloud storage services like Google Drive or Dropbox. |
| Double-check your backup to ensure that you’ve saved everything you need. |
:max_bytes(150000):strip_icc()/how-to-replace-a-hard-drive-2626200-8890d8e5b9f745179b343e6536c67c3c.png)
Credit: www.lifewire.com
Create A Bootable Usb Drive
Creating a bootable USB drive is a simple process. If you want to uninstall Windows 10 from your hard drive, you can use a bootable USB to reformat your computer and install a different operating system.
To uninstall Windows 10 from your hard drive, you will need to create a bootable USB drive. First, download and install the software required to create bootable media. But before you get started, make sure you have a blank USB drive with at least 8 GB of storage space. Once the software is installed, insert the USB drive into your computer. Launch the software and select the Windows 10 ISO file you want to use to create the bootable media. Follow the prompts to create the bootable USB drive. Once the drive is created, restart your computer and boot from the USB drive. From here, you can uninstall Windows 10 and install a different operating system.Enter The Bios And Boot From The Usb Drive
To uninstall Windows 10 from your hard drive, you need to boot from a USB drive. Accessing the BIOS is the first step in this process. The BIOS is a firmware that is installed on your computer’s motherboard and controls the input/output processes.
You can access the BIOS by pressing the key that is displayed on the boot-up screen. Once you access it, you need to locate the boot order option. The boot order tells your computer which devices to boot from first.
You need to change the boot order so that the USB drive is the first device to boot from. This will allow you to launch the Windows 10 installation process from the USB drive. Once this is done, you can start the uninstallation process by following the on-screen instructions.
| To Uninstall Windows 10: |
|---|
| 1. Boot from a USB drive |
| 2. Access the BIOS |
| 3. Change the boot order |
| 4. Uninstall Windows 10 by following on-screen instructions |
Delete All Partitions On Your Hard Drive
To uninstall Windows 10 from your hard drive, you need to delete all partitions from it. There are two methods to delete partitions from your hard drive: using Diskpart and using Disk Management.
Delete Partitions Using Diskpart
Diskpart is a command-line utility that enables you to manage disks, partitions, and volumes. Here’s how you can use Diskpart to delete partitions:
- Press the Windows key + X and then select “Command Prompt (Admin)”.
- Type “diskpart” and press Enter.
- Type “list disk” and press Enter to list all disks connected to your computer.
- Type “select disk n” (where “n” is the number of the disk you want to delete partitions from) and press Enter.
- Type “list partition” and press Enter to list all partitions on the selected disk.
- Type “select partition n” (where “n” is the number of the partition you want to delete) and press Enter.
- Type “delete partition override” and press Enter to delete the partition.
- Repeat steps 5-7 for all partitions you want to delete.
- Type “exit” and press Enter to exit Diskpart.
Delete Partitions Using Disk Management
Disk Management is a graphical utility that enables you to manage disks, partitions, and volumes. Here’s how you can use Disk Management to delete partitions:
- Press the Windows key + X and then select “Disk Management”.
- Right-click the partition you want to delete and select “Delete Volume”.
- If the partition is a system partition, you need to right-click the partition and select “Mark Partition as Inactive” before you can delete it.
- Repeat steps 2-3 for all partitions you want to delete.
Reinstall Your Operating System
Uninstalling Windows 10 from your hard drive can be a challenging task. To reinstall your preferred operating system, you need to take a few steps.
- Back up important files on an external drive or cloud storage.
- Create a bootable USB or DVD installer of your preferred OS.
- Insert the installer, restart your computer and boot from the device.
- Select the language, time zone, and keyboard settings for the installation.
- Delete all partitions on the hard drive where you want to install the new OS.
After installing the OS, you need to install device drivers for hardware components. You can download drivers from the manufacturer’s website. Follow these steps for driver installation.
- Go to the Device Manager, right-click the device, and choose uninstall.
- Select “Delete the driver software for this device” and OK.
- Install the downloaded driver.
- Install required applications like anti-virus, media players, or any other software you need.
- Restore the files you backed up before reinstalling the OS.
Following these procedures, you can uninstall Windows 10 and install your preferred operating system.

Credit: www.pcmag.com
Wipe Your Data
Completely wiping your data from your hard drive is important before uninstalling Windows 10. Simply deleting files or formatting the drive does not completely erase everything. To ensure your data is irrecoverable, use disk wiping software, such as DBAN or CCleaner. These programs overwrite your entire hard drive with random data several times, making it impossible to recover any previous data.
Use Disk Wiping Software
DBAN and CCleaner are both free and effective disk wiping software options. To use them, simply create a bootable USB drive with the software installed, insert it into your computer, and follow the instructions provided. Keep in mind that wiping your data will also erase the Windows 10 operating system, so it’s crucial to have a backup of any important files before proceeding.
Perform A Format And Fresh Install
Once your data has been wiped, you can proceed with uninstalling Windows 10. To do this, insert the Windows installation disc or USB drive, boot from it, and select the option to format your hard drive. This will erase any remaining files and remove the Windows 10 operating system. After formatting, you can perform a fresh install of your previous operating system or a new one, if desired.
| Pros | Cons |
| Ensures complete data erasure | Time-consuming |
| Free options available | Must have a backup of important files |
| Can install a new operating system | Requires technical knowledge |
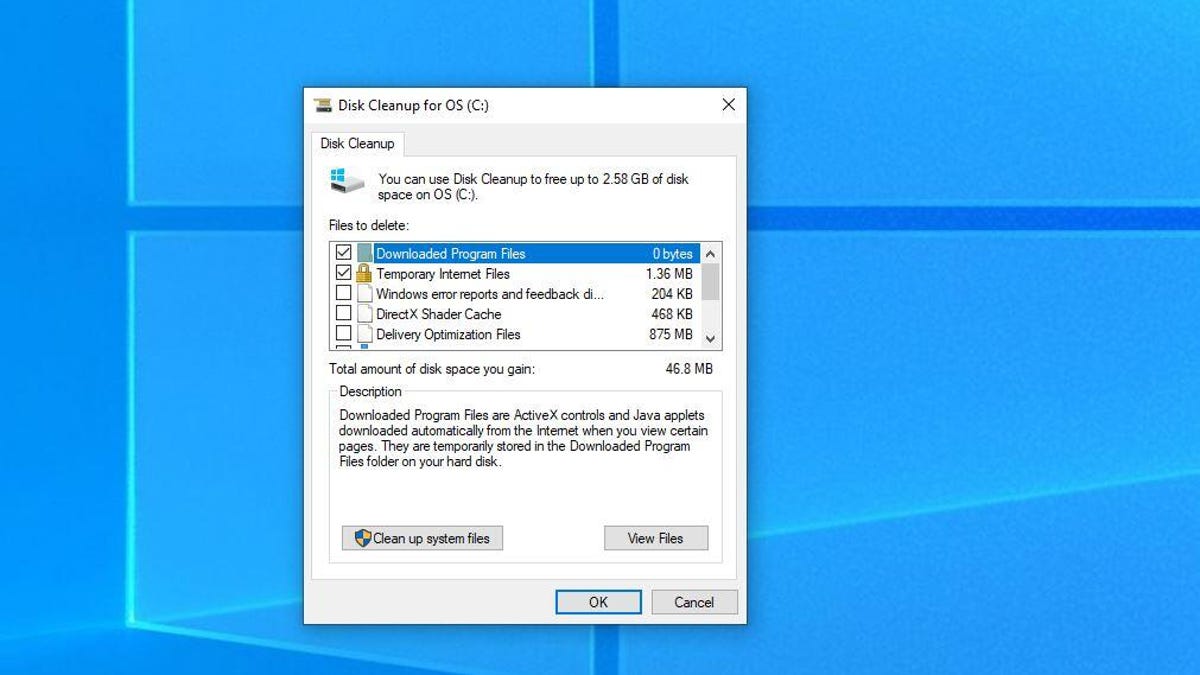
Credit: www.cnet.com
Frequently Asked Questions Of How Do I Uninstall Windows 10 From My Hard Drive
How Do I Remove Windows 10 From My Hard Drive?
To remove Windows 10 from your hard drive, you can use the Reset this PC feature in the Settings app. Simply go to Settings, select Update & Security, click on Recovery, and then choose Get Started under Reset this PC.
Follow the prompts to remove Windows 10 and reinstall an earlier version of Windows.
How Do I Completely Remove Windows 10?
To completely remove Windows 10, you can use the System Configuration Utility or reset your PC to its factory settings. Make sure to back up your important files before doing so. You can also use specialized uninstaller software to remove individual programs and files associated with Windows 10.
How Do I Completely Wipe My Computer Windows 10?
To completely wipe your computer on Windows 10, go to settings and select “Update & Security”. Go to “Recovery” and choose “Reset this PC. ” This will erase all personal files and settings, reinstall Windows, and remove all installed apps.
How Do I Remove An Old Operating System From My Hard Drive?
To remove an old operating system from your hard drive, go to the “Control Panel” and select “Add or Remove Programs. ” Find the operating system you want to remove and click “Uninstall. ” Alternatively, you can format your hard drive and reinstall the operating system completely.
Be sure to back up all important files before attempting this.
Conclusion
Uninstalling Windows 10 from your hard drive may seem like a daunting task, but with the right guidance, you can easily get it done. Whether you want to revert to a previous version of Windows, free up space on your hard drive, or any other reason, remember to back up your files before proceeding.
Following the steps outlined in this guide will help you seamlessly remove Windows 10 from your hard drive. With these tips, you can now confidently bid Windows 10 goodbye.