What is the most essential element for a virtual meeting?
Is it a meeting platform or a microphone?
I think the second option will bag more votes. In fact, without a microphone, you cannot communicate in a meeting. But what if the microphone malfunctions?
If you know Fix: Microphone Not Working on Mac, you will get advantages.

When using a Mac, you will have a built-in microphone. And you can use that for numerous purposes. But if the microphone causes trouble, you need some solutions.
This post will explain all the matters elaborately. So, let’s look into the post and know more about this particular problem.
Fix: Microphone Not Working on Mac
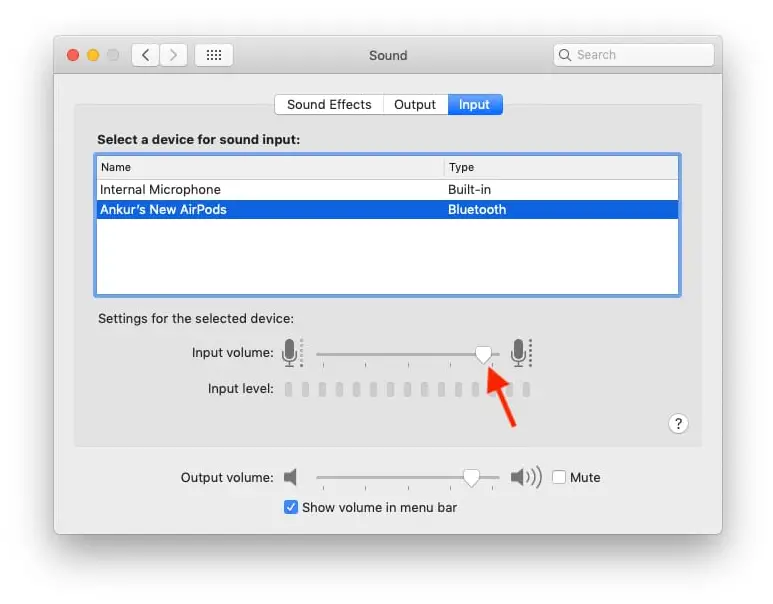
There might be several reasons behind this microphone disorder. It may leave a negative impression on your life. And particularly, when you are online for some important tasks.
Follow the ways below to get rid of this setback.
Check microphone settings
The first thing is to check the settings of the microphone on your Mac. It may happen that the input level is too low. So, the others are unable to hear you. Or the device may not detect any sound, as well.
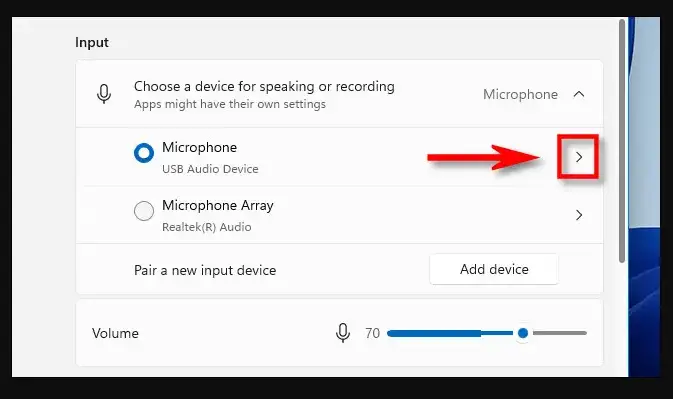
But configuring the settings will resolve the problem.
Go to the System Preference menu of your Mac. You can reach there by clicking on the Apple icon that is located on the menu of your screen.
Then, click on the Sound option. It is available in the hardware group section. From there, go to the input tab and then to the internal microphone. Adjust the microphone settings. Now, maximize the microphone volume.
Microphone permission
Alternatively, you need to enable the microphone permission. At times, the microphone may not function for any specific app. It happens as the microphone does not own permission. So, you have to allow the app to use the microphone.
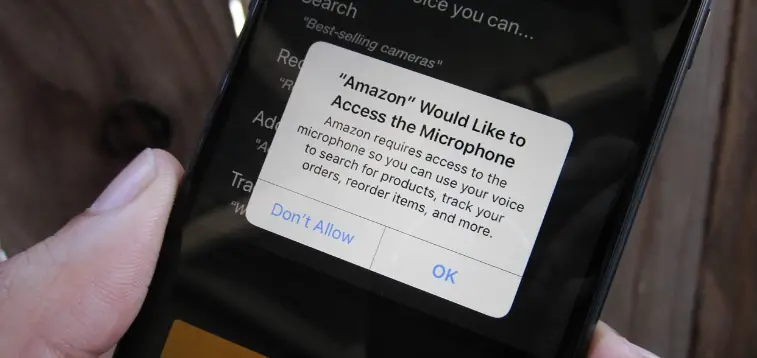
You have to click on the menu bar and from there go to the system preferences section. From there, navigate to the security and privacy section and then to the microphone.
Now, enable the microphone permission for the app you would like to use.
Check the app. Hopefully, the microphone will work fine with the app.
Reset the PRAM
Parameter RAM (also known as PRAM) may block microphone functionality. As it takes the burden of your Mac’s activities.
So, resetting the PRAM may solve the issue.
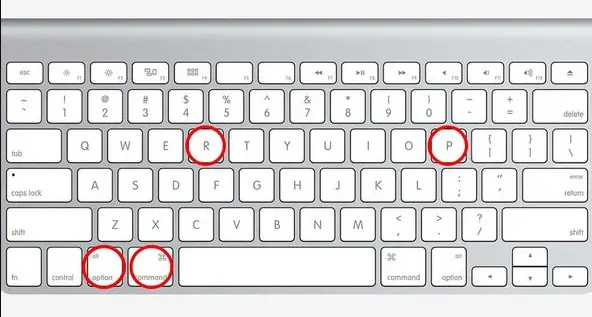
For resetting the PRAM, shut down your Mac. While switching it on, press the Cmd + Alt + P + R together. Keep the keys pressed for around 20 seconds. Then, release the keys and allow the Mac to restart.
Check the microphone now. Hopefully, it will work fine.
Apply safe mode
If the aforesaid ways do not work, you need to apply the safe mode restart. The safe mode helps to resolve some problems including the microphone muting issue.
To restart your Mac through safe mode, shut it down as the first step. Then press the power button to switch it one and also press the shift key. Wait for the login screen to appear. Now, type the password and the device will enter safe mode.
You can now use the microphone seamlessly.
Any other alternatives?
Well. Almost all the necessary processes are explained here. But if none of them works, there might be any hardware issues.
So, you need to contact any local Apple store to fix the hardware problem.
Last words
It was all about the Fix: The microphone Not Working on Mac. If you face any such issues, follow the measures mentioned here. Probably, they will solve the issue.
And feel free to reach us with your remarks or thoughts. It will enrich the discussion and we can also enhance our next post.