Unmounting a USB drive in Linux is an essential operation to safely remove the drive from the system. In this guide, we will explore the step-by-step process of unmounting a USB drive in Linux.
Step 1: Identify the USB Drive
Before unmounting the USB drive, it’s crucial to identify the device name associated with the drive. To achieve this, you can use the ‘lsblk’ command in the terminal. Open a terminal window and type the following command:
lsblk
The ‘lsblk’ command displays a list of block devices, including USB drives, along with their mount points and other relevant information. Identify the USB drive from the list based on its size, file system, or label.
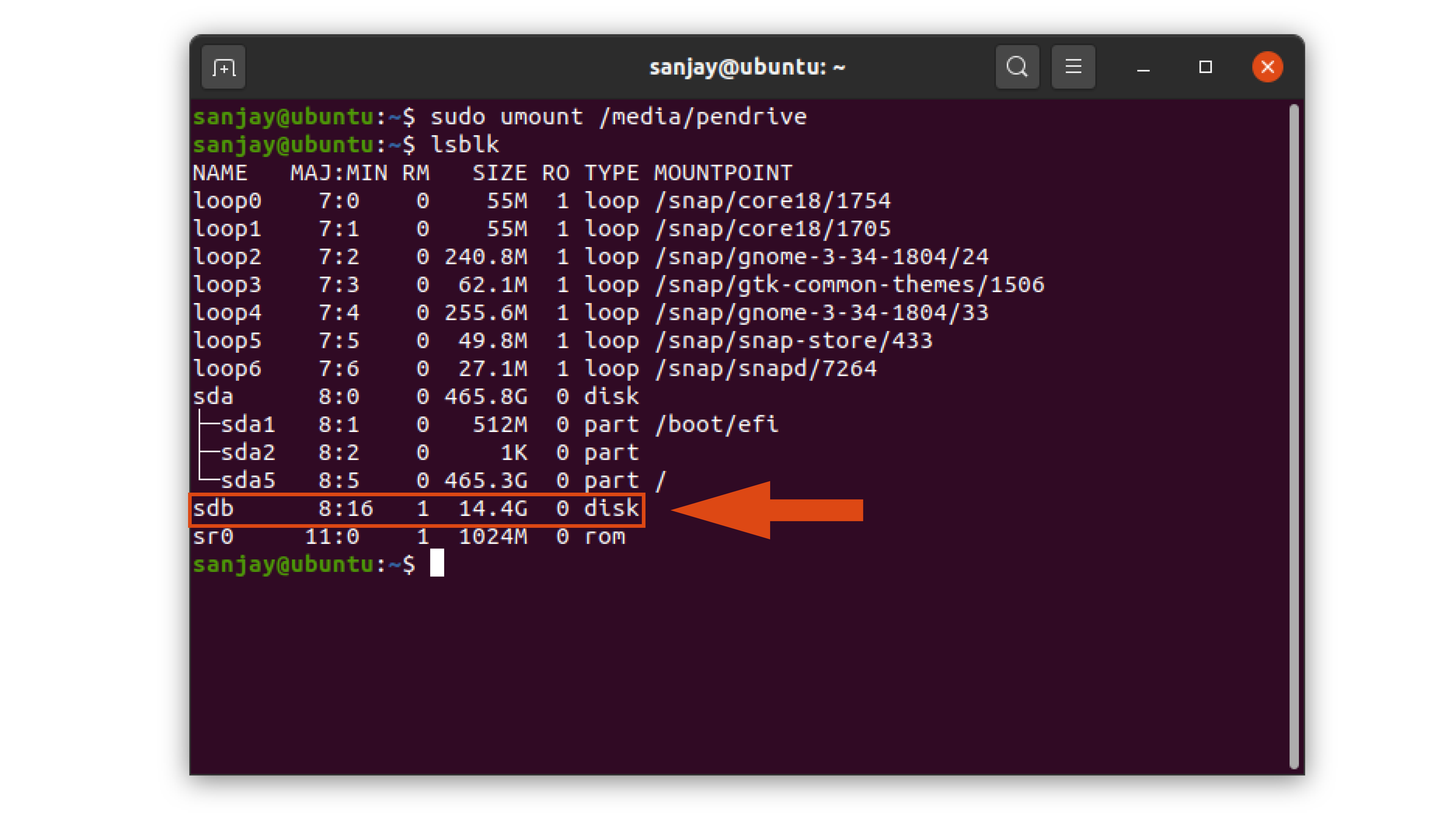
Credit: fossbytes.com
Step 2: Unmounting the USB Drive
Once you have identified the USB drive, you can proceed to unmount it using the ‘umount’ command. To unmount the drive, enter the following command in the terminal:
sudo umount /dev/sdX
Replace ‘/dev/sdX’ with the actual device name of the USB drive as identified in the previous step. Note that using ‘sudo’ ensures that the command is executed with root privileges, which is necessary for unmounting devices.

Credit: askubuntu.com
Step 3: Safely Eject the USB Drive
After unmounting the USB drive, it’s important to safely eject the drive from the system. This helps prevent data corruption and ensures that all pending write operations are completed. To safely eject the USB drive, use the following command:
eject /dev/sdX
Again, replace ‘/dev/sdX’ with the actual device name of the USB drive.
Using GUI Tools
Alternatively, if you prefer using graphical tools, most Linux desktop environments provide built-in file managers with options to safely eject USB drives. Look for the eject symbol or right-click on the USB drive icon to find the option to safely remove the drive from the system.
Unmounting Multiple Partitions
If the USB drive contains multiple partitions, you will need to unmount each partition individually before ejecting the drive. To do this, use the ‘umount’ command for each partition, followed by the ‘eject’ command to safely remove the drive.
Automount and Unmount
In some Linux distributions, USB drives may be set to automatically mount upon insertion. While this feature offers convenience, it’s important to remember to unmount the drive before physically removing it from the system. Failing to unmount the drive can lead to data loss and potential damage to the drive.
Best Practices for Unmounting USB Drives
It’s essential to follow best practices when unmounting USB drives in Linux to avoid potential data corruption and ensure the longevity of the drive. Here are some important pointers:
| 1. Always Safely Eject: | Never physically disconnect a USB drive without unmounting or safely ejecting it from the system first. |
| 2. Check for Active Operations: | Before unmounting the drive, ensure that there are no ongoing read/write operations that could be interrupted. |
| 3. Avoid Sudden Removal: | Sudden removal of a mounted USB drive can lead to file system corruption and potential data loss. |
Conclusion
Unmounting a USB drive in Linux is a simple yet crucial task that ensures the safe removal of the drive from the system. By following the step-by-step process outlined in this guide and adhering to best practices, you can minimize the risk of data loss and maintain the integrity of your USB drives in Linux.
Remember, always unmount the USB drive before physically removing it to safeguard your data and preserve the health of the storage device.
