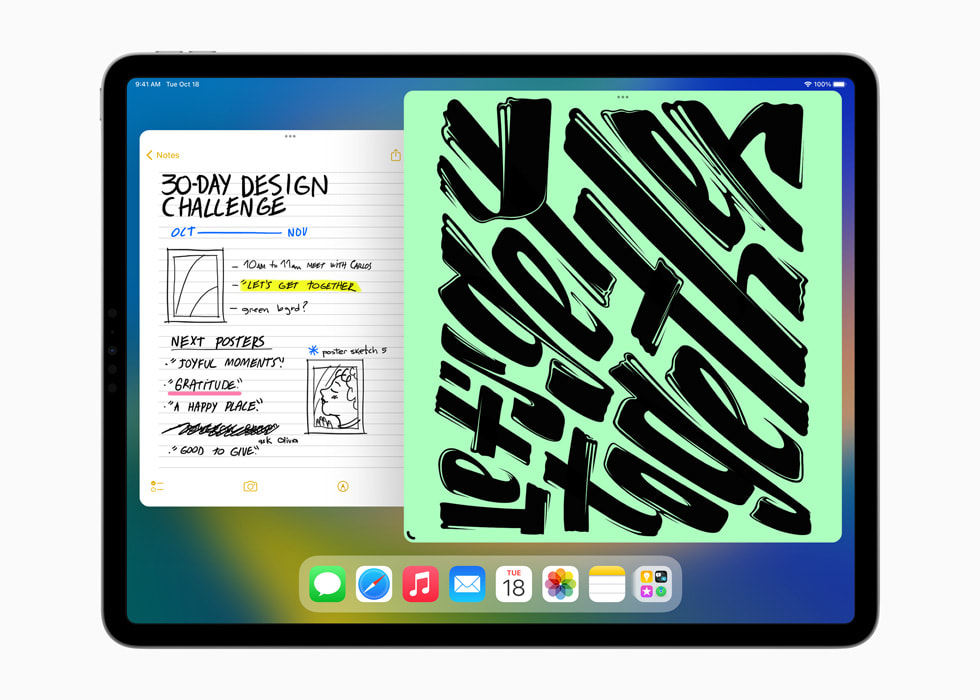In today’s fast-paced world, technology is constantly evolving, and so are the apps that we use on our devices. It’s important to keep your iPad up to date with the latest app versions in order to ensure that you have access to the newest features, bug fixes, and security updates. In this comprehensive guide, we will walk you through the steps to update apps on your iPad running iPadOS 16.3.1.
1. Open the App Store
The App Store is the go-to place for all your app needs. To start updating your apps, simply tap the App Store icon on your iPad’s home screen. Once the App Store is open, tap on the “Updates” tab located at the bottom of the screen. This will show you a list of all the apps that have pending updates.
2. Check for Updates
After tapping on the “Updates” tab, the App Store will automatically check for any available updates for the apps installed on your iPad. You will see a list of apps with available updates, along with the details of what each update includes. It’s always a good idea to read through the update information to understand what changes are being made to the app.
3. Update All or Individual Apps
Once you have the list of available updates, you have the option to either update individual apps or update all of them at once. To update all apps, simply tap the “Update All” button at the top right corner of the screen. If you prefer to update specific apps, you can tap the “Update” button next to each app.
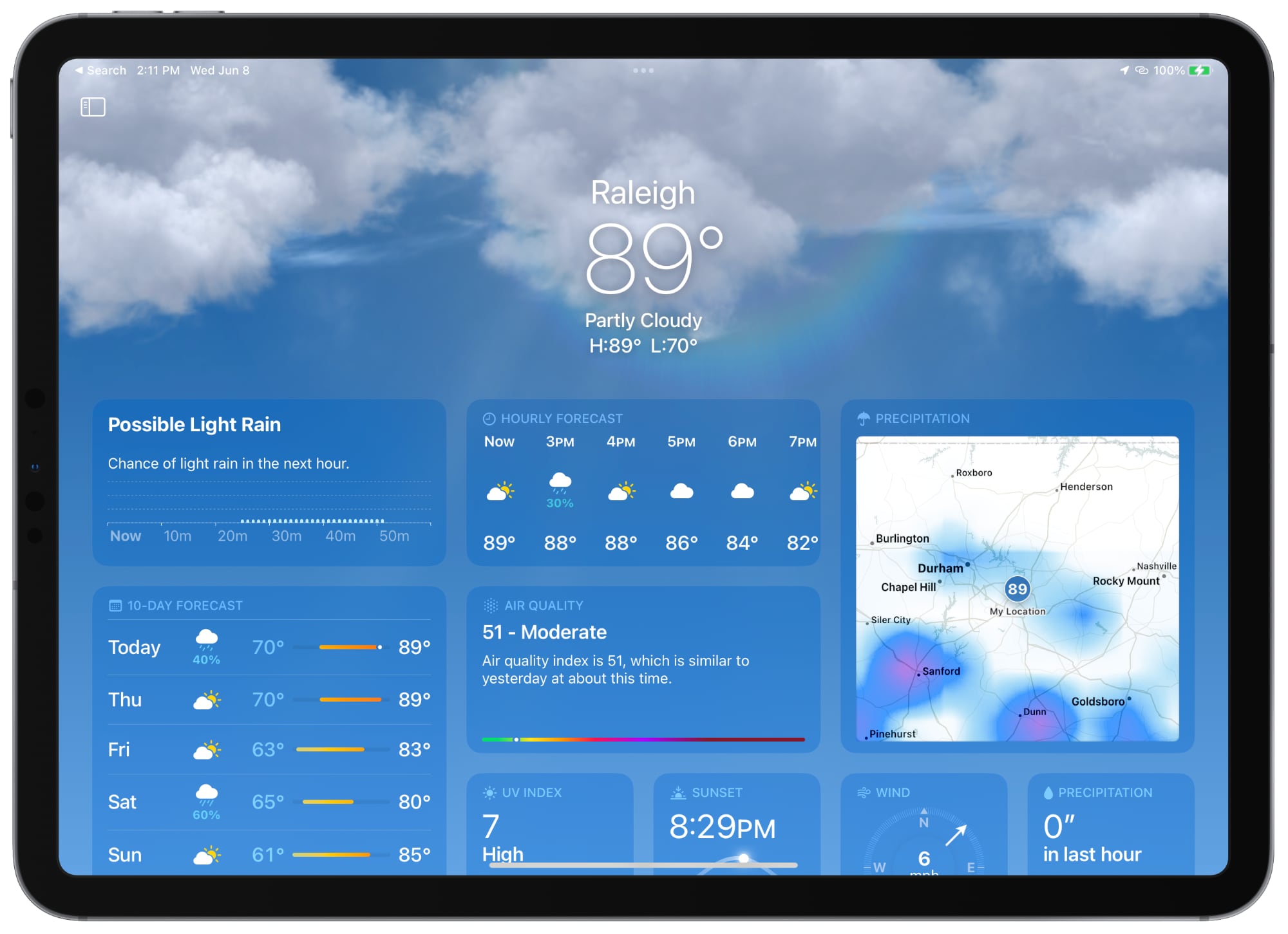
Credit: www.macrumors.com
4. Enter Apple ID and Password
If it’s the first time you’re updating apps after a period of inactivity, the App Store may prompt you to enter your Apple ID and password. This is a security measure to ensure that only authorized users can make changes to the apps installed on the device. Simply enter the required information to proceed with the updates.
5. Wait for Apps to Update
Once you’ve selected the apps to update and entered your Apple ID and password if necessary, the updating process will begin. The App Store will download the new versions of the selected apps and install them on your iPad. Depending on the size of the updates and your internet connection, this process may take some time, so be patient.
6. Automatic Updates
If you prefer a more hands-off approach, you can enable automatic app updates on your iPad. To do this, go to the “Settings” app, tap on your Apple ID at the top of the screen, select “iTunes & App Store,” and then toggle on the “App Updates” option. With automatic updates turned on, your iPad will periodically check for and install app updates in the background, ensuring that you always have the latest versions without manual intervention.
7. Benefits of Updating Apps
Keeping your apps updated is crucial for several reasons. First and foremost, app updates often include bug fixes and performance improvements, which can make your apps run smoother and more efficiently. Additionally, developers frequently add new features and enhancements to their apps in updates, providing you with a better user experience and access to new functionalities.
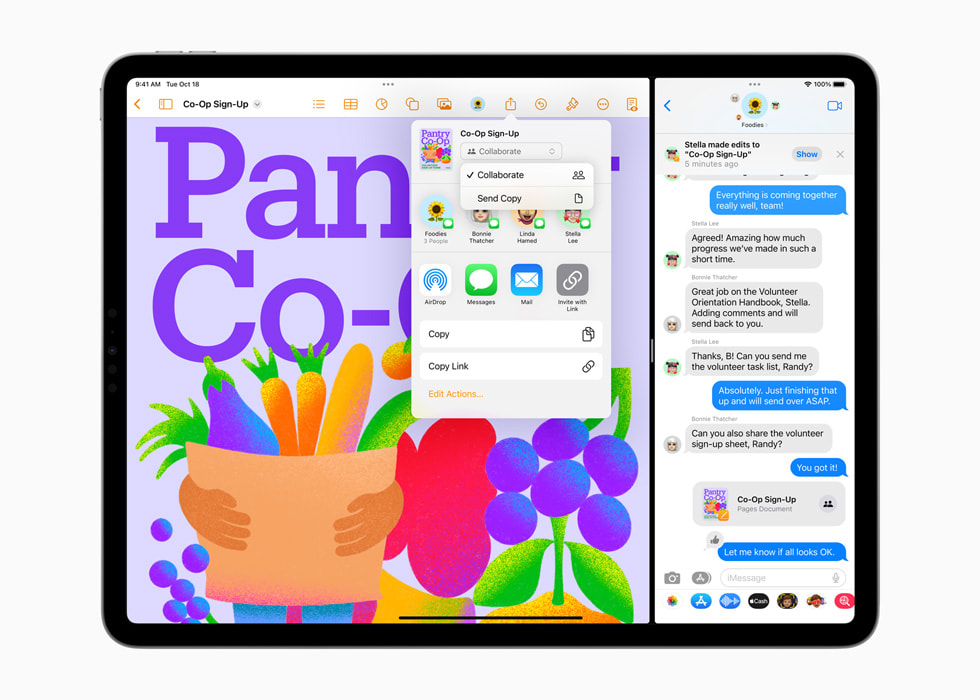
Credit: www.apple.com
Conclusion
Updating apps on your iPad running iPadOS 16.3.1 is a simple yet important task that can greatly enhance your device’s performance and usability. By following the steps outlined in this guide, you can ensure that you always have the latest app versions with the most up-to-date features and security patches. Whether you prefer to manually update your apps or enable automatic updates, staying current with app versions is key to maximizing your iPad experience.