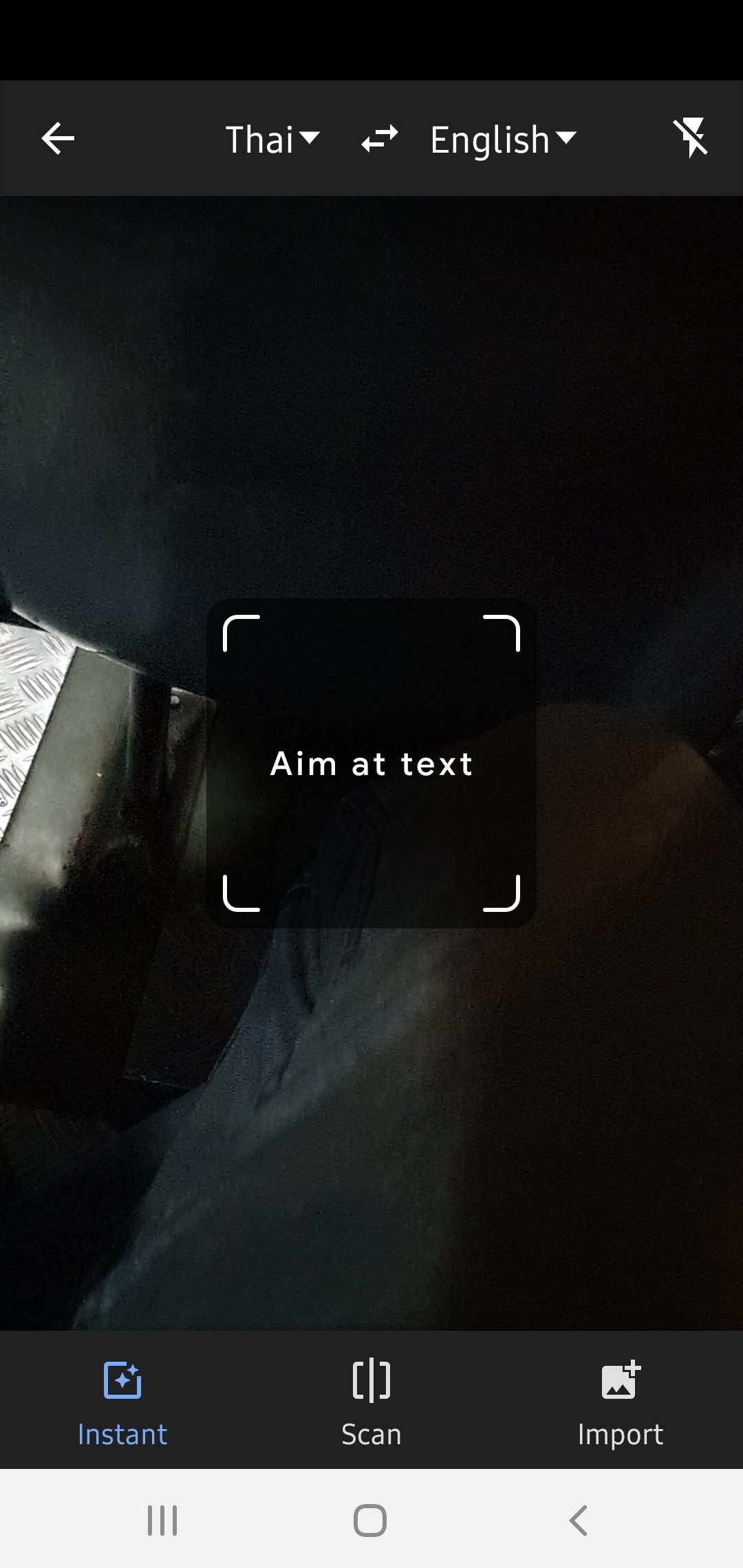Google Translate is a powerful tool that can be used to translate text from one language to another. One of the most convenient features of Google Translate is the ability to translate text using the camera on your Android device. This feature can be incredibly useful when traveling or when you come across text in a language that you are not familiar with. In this article, we will walk you through the steps to use the camera to translate text with Google Translate on Android.
Step 1: Download and Install Google Translate
The first step to using the camera to translate text with Google Translate on Android is to download and install the Google Translate app from the Google Play Store. Once the app is installed, open it on your Android device.
Step 2: Select the Languages
After opening the Google Translate app, you will need to select the languages that you want to translate from and to. For example, if you want to translate text from Spanish to English, you would select “Spanish” as the “From” language and “English” as the “To” language.

Credit: blog.google
Step 3: Tap on the Camera Icon
Once you have selected the languages, tap on the camera icon within the Google Translate app. This will open up the camera translation feature, allowing you to use your device’s camera to translate text in real-time.
Step 4: Aim the Camera at the Text
Now, aim your device’s camera at the text that you want to translate. Make sure that the text is clear and well-lit, as this will help the app accurately recognize and translate the text.
Step 5: Capture the Text
Once the text is in the view of your device’s camera, capture it by tapping the capture button within the Google Translate app. The app will then scan the text and overlay the translation on top of the original text in real-time.
Step 6: View the Translation
After capturing the text, you will be able to view the translation on your device’s screen. The translated text will appear overlaid on top of the original text, allowing you to easily understand and comprehend the meaning of the text in your desired language.
Step 7: Use the Instant Translation
Now that you have the translated text on your screen, you can use it to understand the meaning of the original text. This can be incredibly helpful when traveling or when trying to understand signs, menus, or other written material in a foreign language.
Step 8: Tap to Hear the Translation
If you want to hear the translated text spoken out loud, you can tap on the speaker icon within the Google Translate app. This will allow you to hear the pronunciation of the translated text, which can be useful for improving your language skills or for communicating with others.
Credit: play.google.com
Step 9: Translate Without an Internet Connection
It’s important to note that you can use the camera to translate text with Google Translate even without an internet connection. The app is able to perform offline translations, making it a reliable tool for on-the-go translation needs.
Frequently Asked Questions Of How To Use The Camera To Translate Text With Google Translate On Android
How Can I Use The Camera To Translate Text With Google Translate On Android?
To use the camera for text translation on Android, open the Google Translate app and tap the camera icon. Point your camera at the text you want to translate, and the app will automatically detect and translate it.
Can Google Translate On Android Translate Text From Images In Real Time?
Yes, the camera feature in Google Translate on Android allows you to translate text from images in real time. Simply aim your camera at the text, and the translated text will appear on your screen.
Does Google Translate On Android Support Offline Translation For Camera-based Text?
Yes, Google Translate on Android offers offline translation for camera-based text. You can download language packs in advance for offline use, allowing you to translate text from images without an internet connection.
How Accurate Is The Camera-based Translation Feature In Google Translate On Android?
The camera-based translation feature in Google Translate on Android is highly accurate. However, the accuracy may vary depending on the quality of the image and the complexity of the text being translated.
Conclusion
Using the camera to translate text with Google Translate on Android is a powerful feature that can make it easier to understand and communicate in different languages. Whether you are traveling abroad, learning a new language, or simply need to quickly translate text, this feature can be incredibly useful. By following the simple steps outlined in this article, you can take full advantage of the camera translation feature in Google Translate and make language barriers a thing of the past.