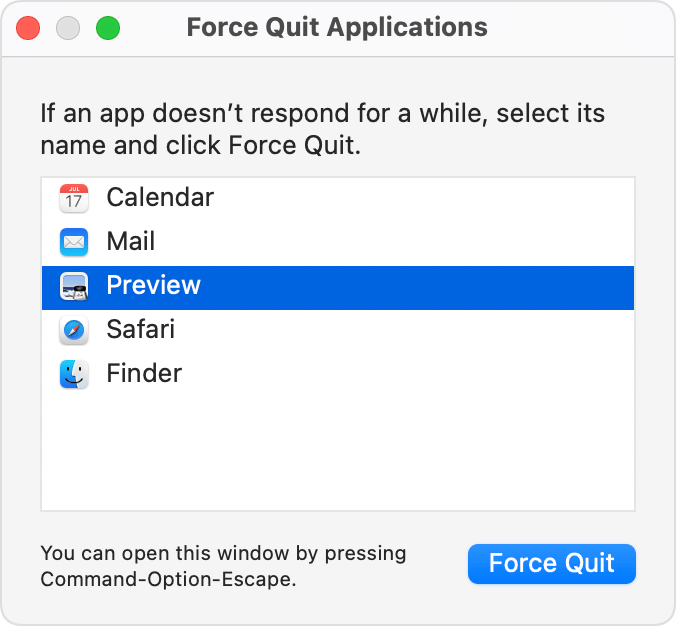When using a Mac computer, it’s not uncommon to encounter unresponsive or frozen applications. This can be frustrating, especially when you need to complete a task or move on to another activity. In such situations, force quitting the problematic app is often necessary. In this guide, we’ll explore the various methods for force quitting apps and programs on your Mac, providing you with the knowledge and tools to handle unresponsive applications effectively.
Method 1: Using the Apple Menu
If an application becomes unresponsive, you can attempt to force quit it using the Apple menu. Here’s how:
- Click on the Apple logo in the top-left corner of your screen.
- Select “Force Quit” from the dropdown menu.
- A window will appear, displaying a list of currently running applications.
- Choose the unresponsive application from the list.
- Click “Force Quit” to close the selected application.

Credit: www.parallels.com
Method 2: Utilizing the Keyboard Shortcut
Another quick and convenient method for force quitting Mac applications involves the use of keyboard shortcuts. Here’s what you need to do:
- Press Command + Option + Escape simultaneously.
- A window will pop up, showing a list of currently running applications.
- Select the unresponsive application from the list.
- Click “Force Quit” to terminate the selected application.
Method 3: Using the Activity Monitor
The Activity Monitor is a powerful tool that allows you to monitor system processes and terminate unresponsive applications. Follow these steps to force quit an application using the Activity Monitor:
- Open the Activity Monitor from the “Applications” folder or by searching for it using Spotlight.
- Locate the unresponsive application in the list of processes.
- Select the application and click on the “X” button in the toolbar.
- Confirm your decision to force quit the application when prompted.
Method 4: Forcing Quit from the Dock
If an application is unresponsive and still appears in the Dock, you can try the following method to force quit it:
- Right-click on the icon of the unresponsive application in the Dock.
- Press and hold the Option key on your keyboard.
- The “Quit” option will change to “Force Quit.”
- Select “Force Quit” to terminate the unresponsive application.
Method 5: Terminal Command
For advanced users, the Terminal provides a powerful way to force quit applications using command-line instructions. Here’s how you can do it:
- Open the Terminal application from the “Utilities” folder or by searching for it using Spotlight.
- Enter the command “killall [application name]” and press Enter.
- This will force quit the specified application.
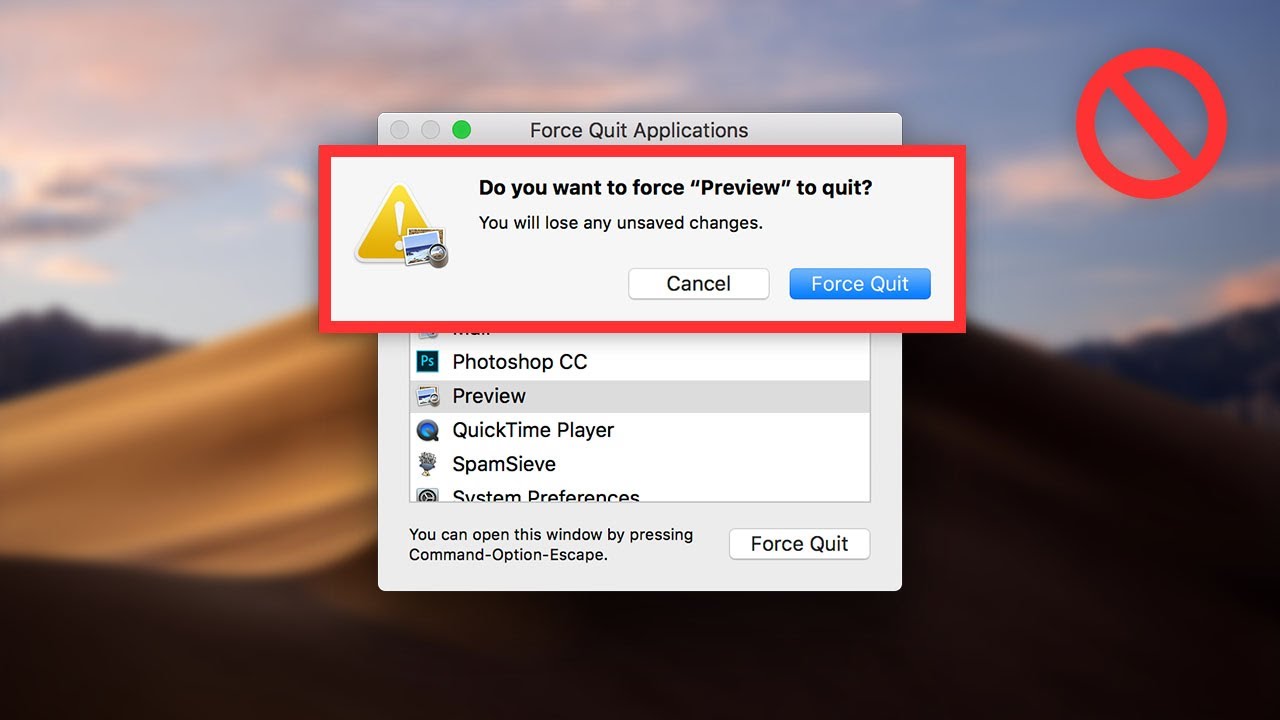
Credit: www.youtube.com
When to Use Force Quit
Knowing when to use the force quit option is crucial. If an application stops responding and prevents you from performing other tasks, or if it consumes excessive system resources, it may be time to force quit it. However, exercise caution – force quitting should be used as a last resort, as it may lead to data loss or system instability in some cases.
Conclusion
Being able to effectively force quit unresponsive applications is a valuable skill for any Mac user. Familiarize yourself with the various methods outlined in this guide, and remember to use the force quit option judiciously. By understanding how to navigate and troubleshoot unresponsive apps on your Mac, you can maintain a smooth and efficient computing experience.