To change app icons on iPad iOS 15, press and hold the app icon until it wiggles, tap on the “Edit Home Screen” option, and select the app that you want to change the icon for. Now, tap on the app icon, select “Choose Photo,” pick the image you’d like to use, and tap “Add.”
Apple has introduced some phenomenal features in its latest iPad OS 15 update, and changing app icons is one of them. The new operating system includes an app library, iOS 14-style widgets, and a handful of other exciting features. However, changing app icons might be the most significant update for some users.
Changing app icons on iPad iOS 15 makes it possible to personalize the appearance of the device and adds a personal touch to it. It’s fairly easy to customize apps on the iPad, and we will walk you through the entire process.
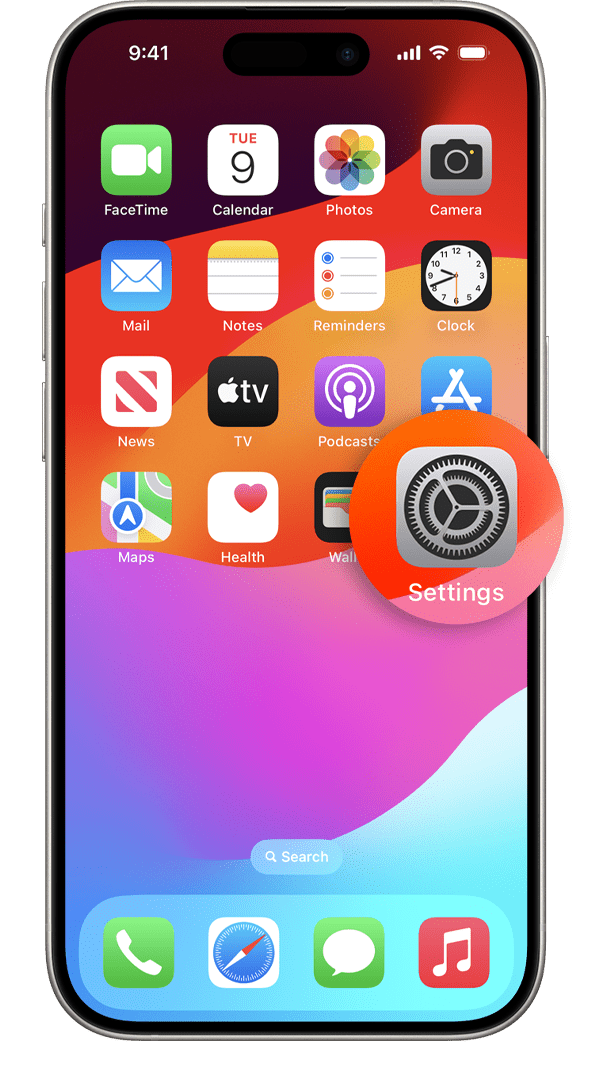
Credit: support.apple.com
Check Your Ipad Compatibility
iPad models that support app icon customization:
| iPad model | iOS version |
|---|---|
| iPad (9th generation) | iOS 15 |
| iPad Air (3rd generation) | iOS 13.1 |
| iPad Air (4th generation) | iOS 14 |
| iPad Pro 9.7-inch | iOS 11 |
| iPad Pro 10.5-inch | iOS 11 |
| iPad Pro 11-inch | iOS 12.3 |
| iPad Pro 12.9-inch (2nd generation) | iOS 11 |
| iPad Pro 12.9-inch (3rd generation) | iOS 12.3 |
| iPad mini (5th generation) | iOS 12.0 |
If you want to customize your app icons on your iPad using iOS 15, you’ll need to make sure that your iPad model is compatible with this feature. As the table above shows, not all iPad models support app icon customization. Only iPad (9th generation), iPad Air (3rd and 4th generation), iPad Pro models, and iPad mini (5th generation) running iOS 12 or above are compatible. If your iPad is not on the list, you won’t be able to change your app icons. So, make sure to check your iPad compatibility before trying to customize your app icons.
Identify The Apps You Want To Change The Icon For
To change app icons on iPad IOS 15, start by identifying the apps you want to customize the icon for. Go to the App Store and search for icon packs or design your own using an icon creator tool. Follow the simple steps to apply the new icon to your desired app.
Preparing The New App Icon
To change an app icon in iPad iOS 15, you need to start by finding the right image. It can either be an image you have saved on your device or you can download one from the internet. Once you have the image, resize it to fit the requirements of an app icon. Apple recommends using a size of 1024 x 1024 pixels. Ensure that the image is in PNG format and has a transparent background. Once you have resized the icon, save it to your photos.
| Attribute | Value |
|---|---|
| Format | PNG |
| Size | 1024 x 1024 px |
| Background | Transparent |
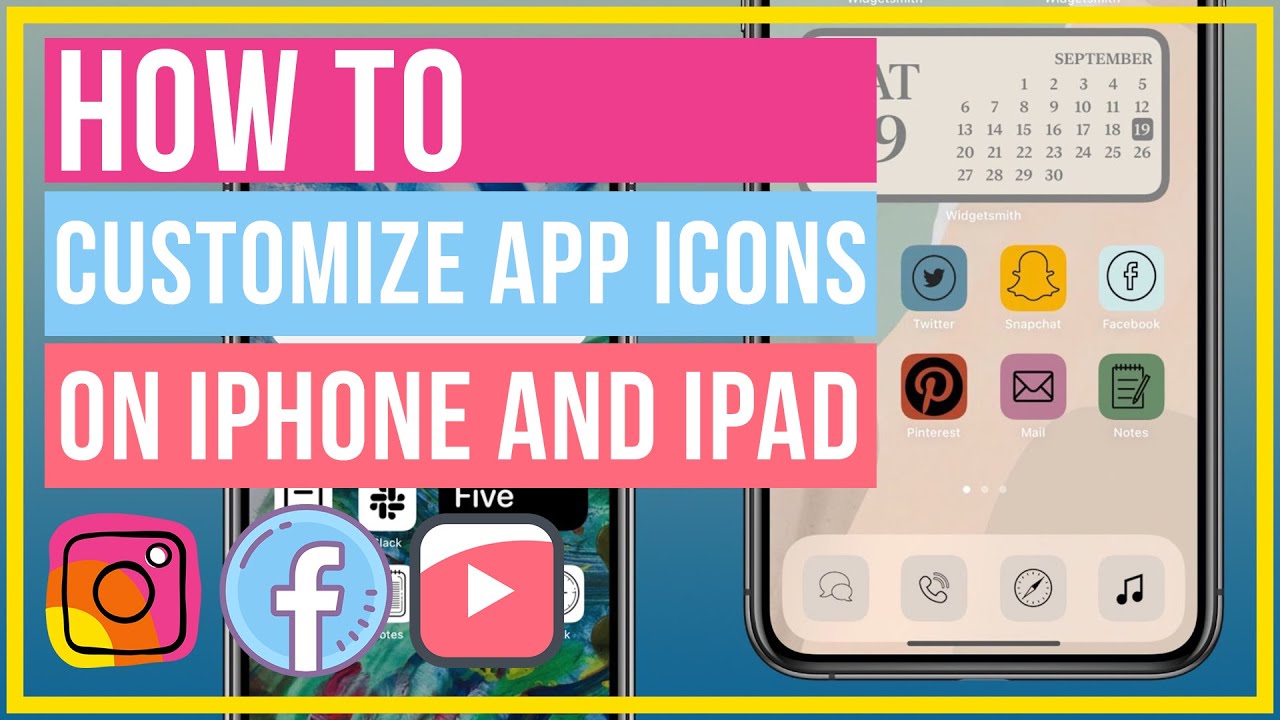
Credit: www.youtube.com
Change The App Icon On Your Ipad
Accessing your home screen, tap and hold the app icon. Select ‘Edit Home Screen’. Tap the app icon again and choose ‘Choose Photo’. Select the new app icon from your photos.
Changing app icons on your iPad in iOS 15 is easy. Simply navigate to your home screen and tap and hold the app icon you want to change. A menu will appear, allowing you to select ‘Edit Home Screen’. From there, tap on the app icon again and choose ‘Choose Photo’. You can then select the new app icon from your photos and it will replace the default icon.
To make your new app icon more personalized, you can take a screenshot of an image you like and use that as your app icon. Alternatively, you can search online for custom app icons and download them to your photo library. Just make sure the app icon you choose is in the right size and format.
Customizing your iPad’s app icons is a great way to personalize your device and make it more aesthetically pleasing.
Organize Your Custom App Icons
Customizing app icons is pretty easy on your iPad with iOS 15. It gives a personalized feel to your device, and helps you distinguish between apps quickly. One way to do this is to group similar app icons together. This way, you can easily find what you’re looking for in just a few swipes. You can create an app icon group with just a few taps. You can name your app icon groups, change and rearrange the icons within groups, and move them to different groups to keep everything organized. This feature ensures that your device perfectly matches your preferences and style.
| Action | Steps |
|---|---|
| Create an app icon group |
|
| Change icons within a group |
|
| Move app icons to different groups |
|

Credit: osxdaily.com
Resetting App Icons To The Default
If you want to reset the app icons to the default on your iPad with iOS 15, you can use the ‘Reset Home Screen Layout’ option. This will enable you to restore your home screen’s original layout while keeping all your app data intact. Follow these steps:
- Go to the ‘Settings’ app on your iPad.
- Select ‘General’ and scroll down to ‘Reset.’
- Tap on ‘Reset Home Screen Layout’.
- Confirm your action and wait for the iPad to reset the home screen.
After the resetting process is complete, the app icons on your iPad will be restored to their original state, and the layout of your home screen will be back to how it was when you first started using your device. This simple process can help resolve any confusion or mess with app icons created due to customization options.
Conclusion
Changing app icons on your iPad is a breeze with IOS 15, even if you’re not tech-savvy. Thanks to the easy-to-use Shortcuts app, you can customize your iPad’s look in no time. Whether you want to express your creativity, organize your icons, or make your iPad stand out from the crowd, the possibilities are endless.
So go ahead and give it a try! You’ll be surprised at how much a simple change can make a big difference. Happy customizing!