To connect a second monitor to a laptop running Windows 10, simply connect the monitor using an HDMI or VGA cable and adjust the display settings. Are you looking to increase your productivity by adding a second monitor to your laptop running Windows 10?
With an additional display, you can extend your desktop and view multiple windows simultaneously. Fortunately, connecting a second monitor is a straightforward process. All you need is an HDMI or VGA cable and the ability to adjust your display settings.
We will provide step-by-step instructions on how to connect a second monitor to your laptop running Windows 10. Whether you want to give a presentation or multitask, connecting a second monitor can significantly enhance your work experience.
Check Laptop Compatibility
Before connecting a second monitor to your Windows 10 laptop, you need to make sure that your laptop is compatible with multiple monitors. Check your laptop’s user manual or specifications online to see if it has the necessary ports to connect an additional monitor.
| Ports Specifications | Graphics Card Requirements |
|---|---|
| Most laptops have either an HDMI or VGA port that can be used to connect an external monitor. | Some laptops may require upgrading the graphics card to support multiple monitors. |
| Check the maximum resolution your laptop’s ports can support to ensure that your second monitor can be connected without any issues. | If you have a high-end monitor, you may need to ensure that your graphics card can support the required resolution. |
Once you have checked your laptop’s compatibility, you can move on to connecting a second monitor and setting it up in Windows 10.
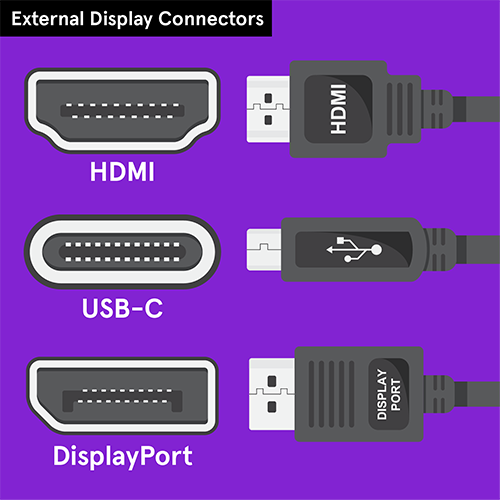
Credit: www.asurion.com
Choose The Right Cable
Connecting a second monitor to your Windows 10 laptop is a great way to extend your screen and increase productivity. When choosing the right cable, ensure it’s compatible with your laptop and monitor. Check the ports on your devices and choose the appropriate cable. For laptops with a USB-C port, consider getting a USB-C to HDMI or VGA cable. For those with an HDMI port, opt for an HDMI to HDMI cable. The cable’s length depends on your workspace setup; determine the distance between your laptop and monitor and choose a suitable length. With the right cable, you can easily connect and use a second monitor with your Windows 10 laptop and enjoy efficient multitasking.
Prepare Second Monitor
Connect the power cord of your second monitor to an electrical outlet. Make sure that the monitor is switched off before you connect the cables.
After that, take the cable that came with the second monitor. Most commonly, it is an HDMI cable. Connect one end of the cable to the HDMI port of the second monitor. The location of the port might vary depending on the make and model of your monitor.
Now, connect the other end of the cable into the HDMI port on your laptop. You may use an adapter if your laptop doesn’t have an HDMI port.
Once you have connected both the cables, turn on your laptop and then the second monitor. Windows 10 will automatically recognize the second monitor and adjust the display settings accordingly.
Connect Second Monitor And Laptop
Connecting a second monitor to a laptop running Windows 10 is easy, and can provide increased productivity and better viewing experience. Simply plug in the HDMI or VGA cable, and adjust your display settings according to your preferences.
To connect a second monitor to a laptop with Windows 10, you need to insert the cable into the laptop’s port. You also need to activate the second monitor. Make sure that the cable you use is compatible with the laptop’s port, whether it’s an HDMI or VGA cable. Once you insert the cable, turn the second monitor on and go to the Display settings on your laptop. Under the “Multiple displays” option, select “Extend these displays” to use the second monitor as an extension of your laptop’s display. You can also choose to duplicate your screen on the second monitor. If the second monitor isn’t working, make sure that the cable is connected properly and that the monitor is set to the right input source. Connecting a second monitor can be beneficial for multitasking and improving your productivity.Adjust Display Settings
Connecting a second monitor to your laptop can increase productivity and allow for multitasking. Adjusting the display settings will ensure a seamless experience. The first step is to identify the second monitor and ensure it is connected properly. Once connected, select the display mode that best fits your needs.
| Display mode | Explanation |
|---|---|
| Duplicate | Shows the same screen on both monitors |
| Extend | Allows you to use the second monitor as an extension of your laptop screen |
| Second screen only | Turns off your laptop screen and only displays on the second monitor |
Adjust the resolution, orientation, and scale of the displays to your liking. You can also rearrange the monitors by dragging and dropping them in the desired configuration order. Remember to save the changes. Now you can enjoy the benefits of a dual-monitor setup with your Windows 10 laptop.
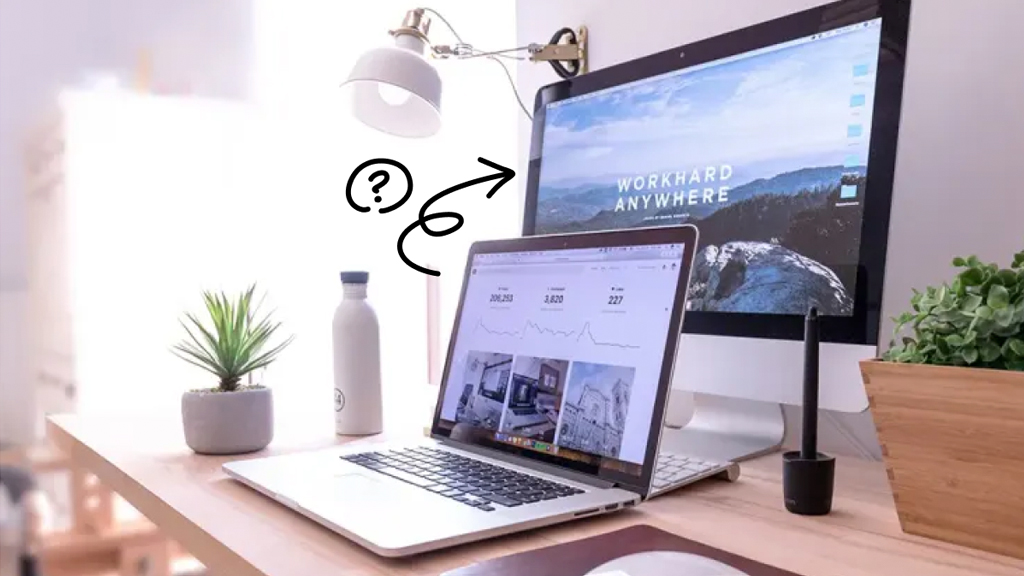
Credit: www.asurion.com
Optimize Screen Resolution
When you connect a second monitor to your Windows 10 laptop, it is important to optimize the screen resolution to get the most out of your setup. To adjust the resolution on the second monitor, go to the display settings and select the second monitor. From there, you can choose the suitable resolution according to the recommended settings.
In addition, adjust the scaling on the second monitor to make sure that the text, icons, and other elements are sized correctly for the screen. The scaling option is available in display settings under the “Scale and layout” section.
| Recommended resolution for second monitor | Scaling option |
|---|---|
| 1920 x 1080 pixels | 100% |
| 1600 x 900 pixels | 125% |
| 1366 x 768 pixels | 150% |
With these simple steps, you can easily optimize the screen resolution when connecting a second monitor to your Windows 10 laptop, giving you a more enjoyable and productive experience.
Extend Desktop To Second Monitor
Connecting a second monitor to your laptop running on Windows 10 can change your whole computing experience by providing an extended display. The process is simple and straightforward. First, connect the second monitor to your laptop via HDMI or VGA cable. Next, ensure that the second monitor is turned on, and then press the “Windows” + “P” keys to open the project settings on your laptop. From there, select the “Extend” option to extend your desktop to the second monitor.
Once the extension process is done, you can now move your cursor from your laptop screen to the second monitor. If the second monitor is positioned in a weird location, you can customize display settings by going to “Settings” > “System” > “Display” on your laptop. From there, select the second monitor and make changes on settings like orientation and resolution to suit your preferences. With these few simple steps, you can connect a second monitor to a laptop running on Windows 10 and enjoy an extended display.
Overall, connecting a second monitor can boost productivity and enhance your overall computing experience. Try it today!

Credit: www.asurion.com
Troubleshoot Common Issues
How to Troubleshoot Common Issues When Connecting a Second Monitor to a Laptop Running Windows 10
If your second monitor is not detected by your laptop, try the following:
- Ensure that your monitor is connected properly to your laptop and that it is turned on.
- Press the Windows key + P on your keyboard to open the Project menu, and select the appropriate display mode. If the second monitor is still not detected, select the Duplicate option and see if it appears.
- Update your graphics driver. Go to Device Manager, select Display adapters, right-click on your graphics card, and select Update driver.
If your second monitor is displaying at a low resolution or flickering, try the following:
- Adjust the display settings. Right-click on your desktop and select Display settings. Adjust the Scale and Resolution settings to match your second monitor’s specifications.
- Update your graphics driver by following the steps mentioned above.
- Ensure that your cables are connected properly.
- Try using a different cable or video adapter if available.
Frequently Asked Questions For How To Connect A Second Monitor To A Laptop Windows 10
How Do I Use Dual Monitors On My Laptop Windows 10?
To use dual monitors on a Windows 10 laptop, connect the second monitor to your laptop’s extra display port. After connecting, press the Windows button + P key to open the Project menu, select Extend, and set up your new display according to your preference in the Display settings.
How Do I Get My Laptop To Recognize My Second Monitor?
To get your laptop to recognize your second monitor, connect the monitor to your laptop using an HDMI or VGA cable. Then, press the Windows key + P on your keyboard and select “Extend” from the options. If the monitor still isn’t recognized, make sure your display driver is up to date and check your device settings.
How Do I Split Screens Between Laptop And Monitor?
To split screens between your laptop and monitor, you can use the Windows key and the P key on your keyboard. Press these keys together and select “Extend” to split the screens. You can also adjust the screen resolution and orientation in the display settings.
How Do I Connect My Laptop As A Second Monitor Via Hdmi?
To connect your laptop as a second monitor via HDMI, plug one end of the HDMI cable into your laptop’s HDMI port and the other end into the HDMI port on the second monitor. Then, press the “Windows Key” and “P” on your laptop to open the display settings.
Finally, select “extend” from the options to display your laptop screen on the second monitor.
Conclusion
Connecting a second monitor to your Windows 10 laptop can be an easy task if you follow the steps we have outlined in this guide. You can increase your productivity and multitasking abilities by having an extended display. Ensure that you have the required cables and available ports on your laptop.
After connecting the monitor, you can choose your preferred display setting and resolution. Remember to update your graphics drivers and troubleshoot when necessary. With these simple steps, you can enjoy a seamless dual-screen experience. Happy multitasking!
