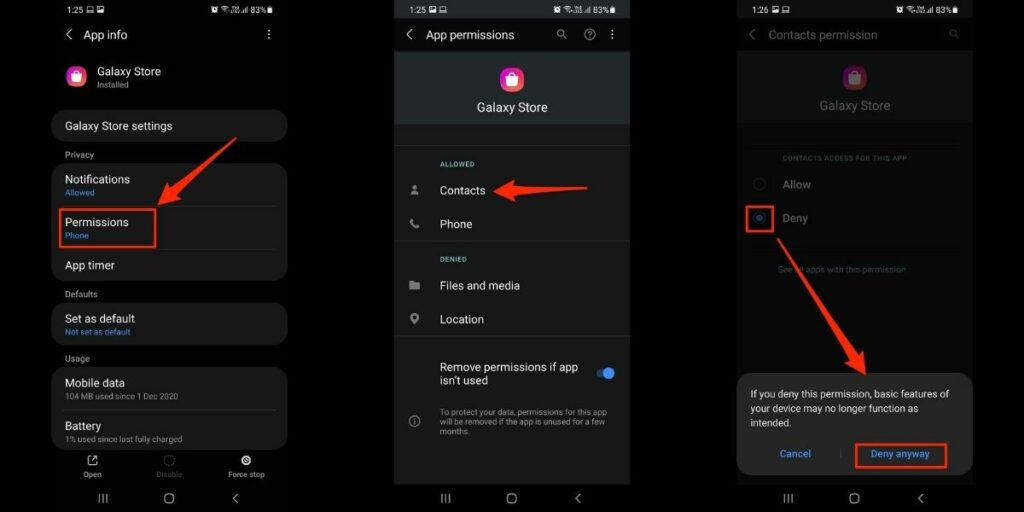Are you tired of unwanted apps mysteriously installing themselves on your Android device? You’re not alone. Many Android users have experienced the frustration of finding apps on their devices that they never wanted in the first place. But fear not, there are ways to prevent this from happening. In this article, we’ll explore some effective methods to stop Android from automatically installing unwanted apps.
Method 1: Adjust Google Play Store Settings
If you’re experiencing unwanted app installations, it may be due to certain settings in the Google Play Store. Follow these steps to adjust the settings:
- Open the Google Play Store app on your device.
- Tap on the three horizontal lines in the top-left corner to open the menu.
- Select “Settings” from the menu.
- Scroll down and tap on “Auto-update apps.”
- Select the “Do not auto-update apps” option.
By choosing to not auto-update apps, you can prevent unwanted apps from being automatically installed on your device.
Method 2: Disable Unknown Sources
One common way that unwanted apps end up on Android devices is through installations from unknown sources. To prevent this, you can disable the installation of apps from unknown sources. Here’s how:
- Go to your device’s “Settings.”
- Scroll down and tap on “Security.”
- Look for “Unknown sources” and ensure that the option is turned off.
By disabling the installation of apps from unknown sources, you can significantly reduce the risk of unwanted app installations.

Credit: www.alphr.com
Method 3: Use an Antivirus App
Installing a reputable antivirus app on your Android device can help protect it from malware and unwanted app installations. Many antivirus apps offer features that can block suspicious installations and provide real-time protection against potential threats.
Be sure to regularly update your antivirus app to take advantage of the latest security features and threat definitions.
Method 4: Review App Permissions
When installing new apps, be mindful of the permissions they request. Some apps may ask for unnecessary permissions that could potentially lead to unwanted installations. Make it a habit to review the permissions requested by each app before installing it.
Method 5: Remove Suspicious Apps
If you notice unwanted apps on your device, take action to remove them immediately. Follow these steps to uninstall suspicious apps:
- Go to your device’s “Settings.”
- Tap on “Apps” or “Application manager.”
- Find the unwanted app in the list and tap on it.
- Select “Uninstall” to remove the app from your device.
Regularly reviewing and removing suspicious apps can help maintain the cleanliness and security of your Android device.
Method 6: Keep Your Device Updated
Ensuring that your Android device is running the latest software version is essential for security and performance. Manufacturers often release updates to patch vulnerabilities and improve overall system stability.
Regularly check for software updates in your device’s settings and install them as soon as they become available.

Credit: www.cashify.in
Final Thoughts
Unwanted app installations can be a source of frustration and security concerns for Android users. By following the methods outlined in this article, you can take proactive steps to prevent automatic installations of unwanted apps on your device. By adjusting settings, using antivirus protection, and practicing good app management, you can maintain a clean and secure Android experience.
Frequently Asked Questions Of How Do I Stop Android From Automatically Installing Unwanted Apps
How Can I Stop Android From Automatically Installing Unwanted Apps?
To prevent Android from automatically installing unwanted apps, you can follow these steps:
1. Open the Google Play Store app on your Android device. 2. Tap the three horizontal lines at the top-left corner. 3. Select “Settings” from the sidebar menu. 4. Scroll down and tap on “Auto-update apps.” 5. Choose “Don’t auto-update apps” or select “Over any network” if you want to control when updates occur. 6. Additionally, you can disable the “Install apps from unknown sources” option under device settings for further protection.
Why Does Android Automatically Install Unwanted Apps?
Android may automatically install unwanted apps due to several reasons:
1. Pre-installed apps: Some devices come with pre-loaded apps that are considered unwanted by users. 2. Automatic updates: By default, Android automatically updates apps from the Google Play Store, including potentially unwanted ones. 3. Malware or adware: Infected apps or malicious software can surreptitiously install unwanted apps without your consent. 4. App suggestions: Android might recommend apps based on your usage patterns, and these suggestions can lead to involuntary installations.
Are There Any Risks Associated With Automatically Installing Unwanted Apps?
Yes, there are risks associated with automatically installing unwanted apps:
1. Security threats: Unwanted apps may contain malware or adware that can compromise your device’s security and personal information. 2. Performance issues: These apps can consume system resources, causing your device to become slow or unresponsive. 3. Battery drain: Unwanted apps running in the background can significantly reduce your device’s battery life. 4. Privacy concerns: Some apps may collect and share your personal data without your knowledge or consent.
How Can I Prevent Unwanted Apps From Running In The Background?
To prevent unwanted apps from running in the background on your Android device, you can try the following steps:
1. Go to “Settings” on your device. 2. Tap on “Apps & notifications” or “Apps” (depending on your Android version). 3. Select the app you want to stop running in the background. 4. Tap on “Battery.” 5. Choose “Background restriction” or a similar option to limit the app’s background activities. 6. Repeat these steps for other unwanted apps to maximize system performance.