Transferring Microsoft Office to a new computer can be a straightforward process if done correctly. Whether you are upgrading to a new computer or simply need to move your Office software to a different device, there are several methods you can use to accomplish this task efficiently. In this guide, we will explore the step-by-step process of transferring Microsoft Office to a new computer.
1. Deactivate Office on the Old Computer
Before attempting to transfer Microsoft Office to a new computer, it is essential to deactivate the software on the old computer. This can typically be done by opening any Office application, navigating to the account settings, and selecting the option to deactivate the software. By deactivating the software on the old computer, you ensure that the product key or subscription is available for activation on the new computer.
2. Uninstall Microsoft Office
Once you have deactivated Office on the old computer, the next step is to uninstall the software. This process may vary depending on the version of Office you are using, but generally, you can uninstall Office through the Control Panel or using the official Office uninstallation tool provided by Microsoft. This step is crucial to ensure a clean transfer of the software to the new computer.
3. Retrieve Product Key or Sign in to Office Account
Prior to installing Microsoft Office on the new computer, you will need to retrieve your product key or sign in to your Office account. If you have a physical copy of Office, the product key can typically be found on the packaging or inside the DVD case. If you have a digital subscription, you can sign in to your Office account to access your subscription details and product key.
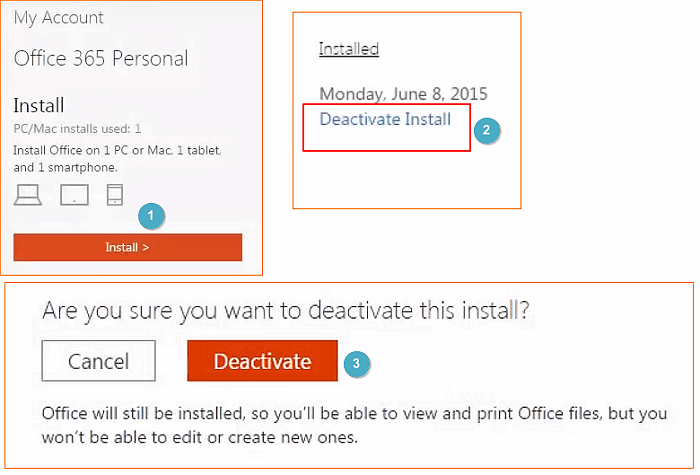
Credit: www.easeus.com
4. Install Microsoft Office on the New Computer
After deactivating and uninstalling Office on the old computer, you can proceed to install Microsoft Office on the new computer. Depending on your subscription type, you may need to download the installation files from the official Microsoft website or use the installation CD or USB if you have a physical copy. During the installation process, you will be prompted to enter your product key or sign in to your Office account to activate the software.
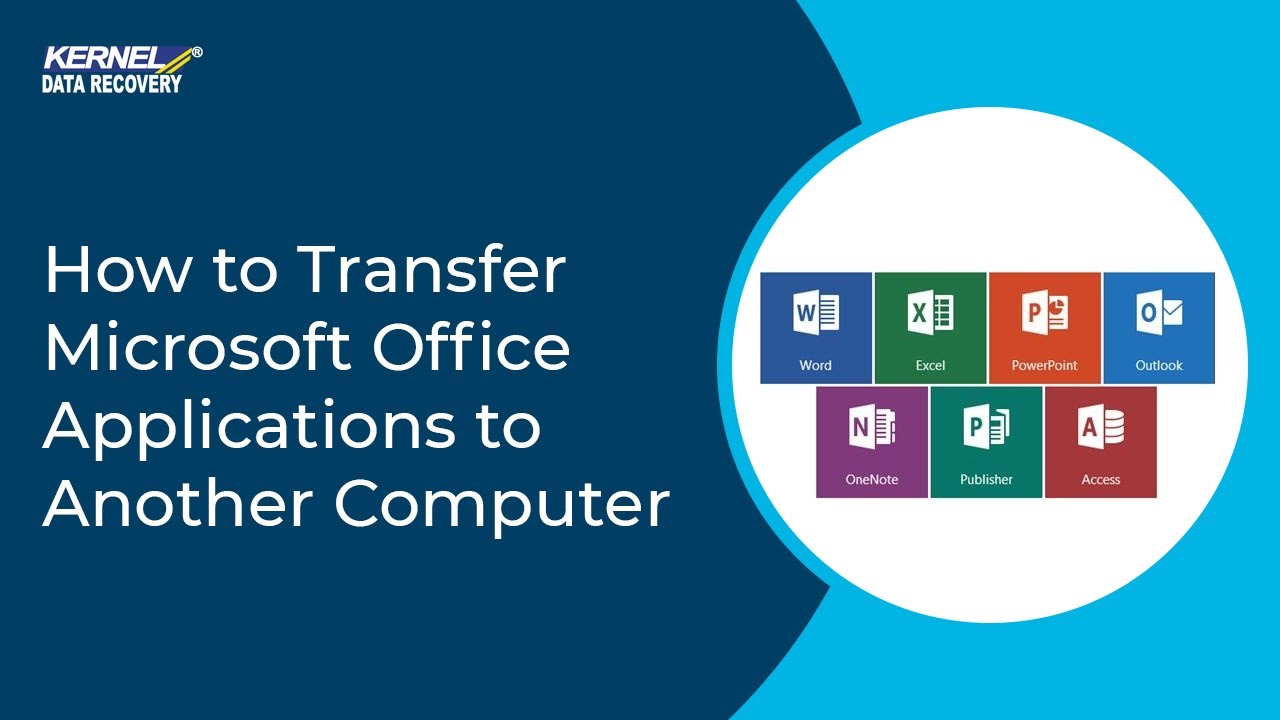
Credit: www.youtube.com
5. Activate and Verify Microsoft Office
Once Office is installed on the new computer, it is crucial to activate and verify the software to ensure that it is fully functional. This can be done by opening any Office application and following the on-screen prompts to activate the software using your product key or Office account credentials. It is important to verify that all Office applications are working correctly after activation.
6. Transfer Data and Settings
In addition to transferring the Microsoft Office software itself, you may also need to transfer your data and settings from the old computer to the new one. This can include documents, templates, email accounts, and custom settings within Office applications. You can use external storage devices such as USB drives or cloud storage services to transfer your data, ensuring that it is accessible on the new computer alongside your newly installed Office software.
7. Consider Office 365 One-Time Transfer
If you are a subscriber to Office 365, Microsoft offers a one-time transfer of the subscription to a different device. This can be particularly useful when upgrading to a new computer. By accessing your Office 365 account on the Microsoft website, you can initiate the transfer process and ensure that your subscription is seamlessly moved to the new computer without the need for a new purchase or activation key.
Conclusion
Transferring Microsoft Office to a new computer is a multi-step process that involves deactivating, uninstalling, and reactivating the software on the new device. By following these steps, you can ensure a smooth and seamless transition of your Office software and data to a new computer. Whether you are using a traditional Office suite or a subscription-based Office 365, the key is to maintain proper activation and verification throughout the transfer process.
