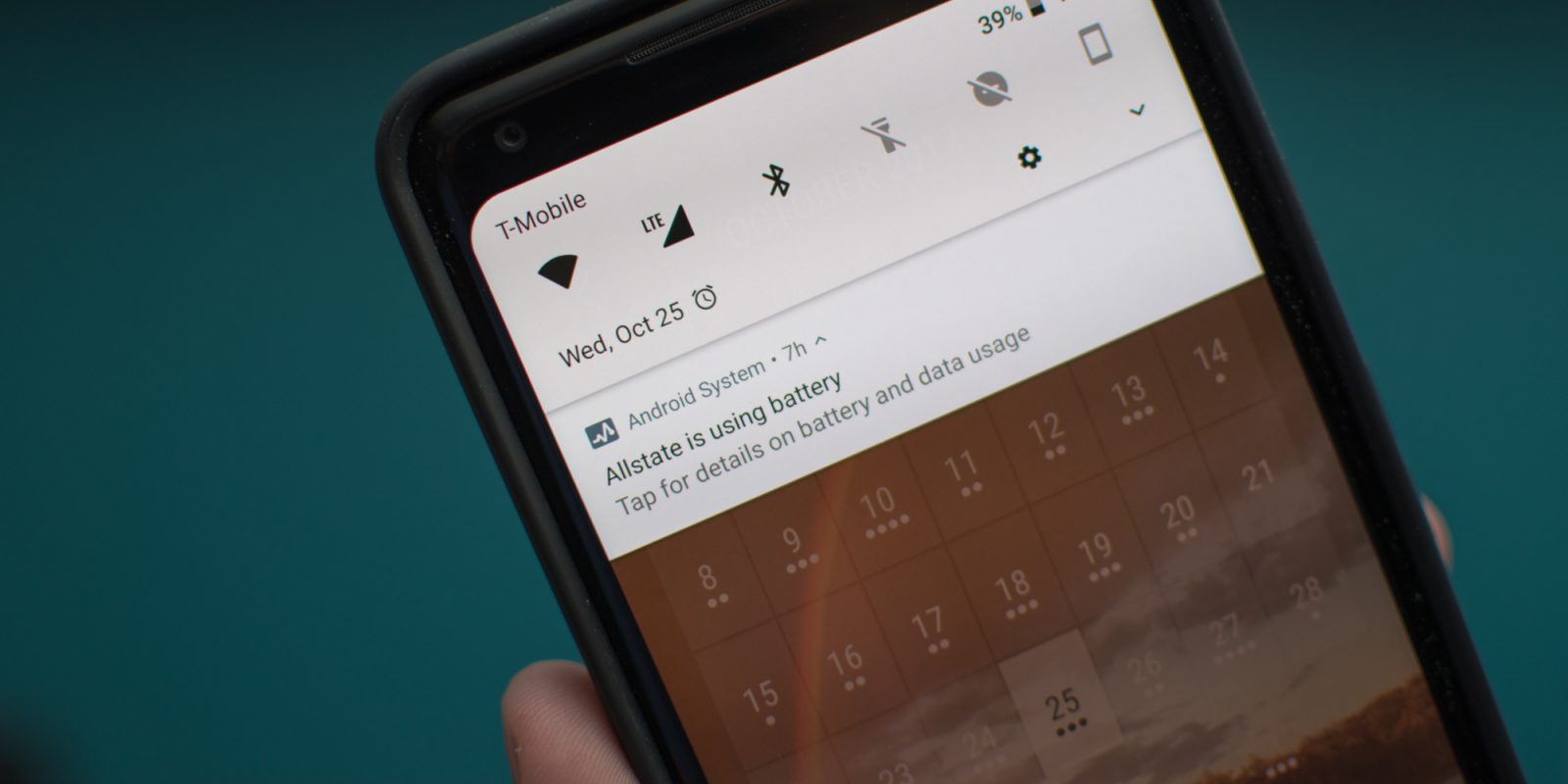Are you tired of getting annoying “battery draining” notifications from certain apps on your Android phone? Here’s a step-by-step guide to help you disable these apps and save your battery life.

Credit: www.sync.com
Step 1: Identify Battery-Draining Apps
First, you need to identify which apps are draining your battery. To do this, go to Settings → Battery on your Android phone. Here, you will see a list of apps and their respective battery usage percentages. Identify the apps that are consuming more battery than they should.
Step 2: Disable Battery Notification
Once you’ve identified the battery-draining apps, go to Settings → Apps & notifications and select the troublesome app. Here, you can disable the battery notification for that particular app by toggling off the “Battery” option.
Step 3: Optimize App Settings
If disabling the battery notification is not enough, you can further optimize the app’s settings to reduce its battery usage. Go to Settings → Apps & notifications → [App Name] → Battery and then select “Optimize battery usage.” Here, you can choose to optimize the app to consume less battery in the background.
Step 4: Update or Uninstall the App
If the app continues to drain your battery, consider updating it to the latest version. Developers often release updates to improve app performance and reduce battery consumption. If that doesn’t help, it may be time to uninstall the app altogether and find an alternative with better battery optimization.
Step 5: Monitor Battery Usage
After taking these steps, monitor your battery usage over the next few days to see if there’s any improvement. You can do this by going to Settings → Battery and observing the app’s battery usage. If you notice a significant reduction in battery drain, then you’ve successfully disabled the app from using excessive battery.
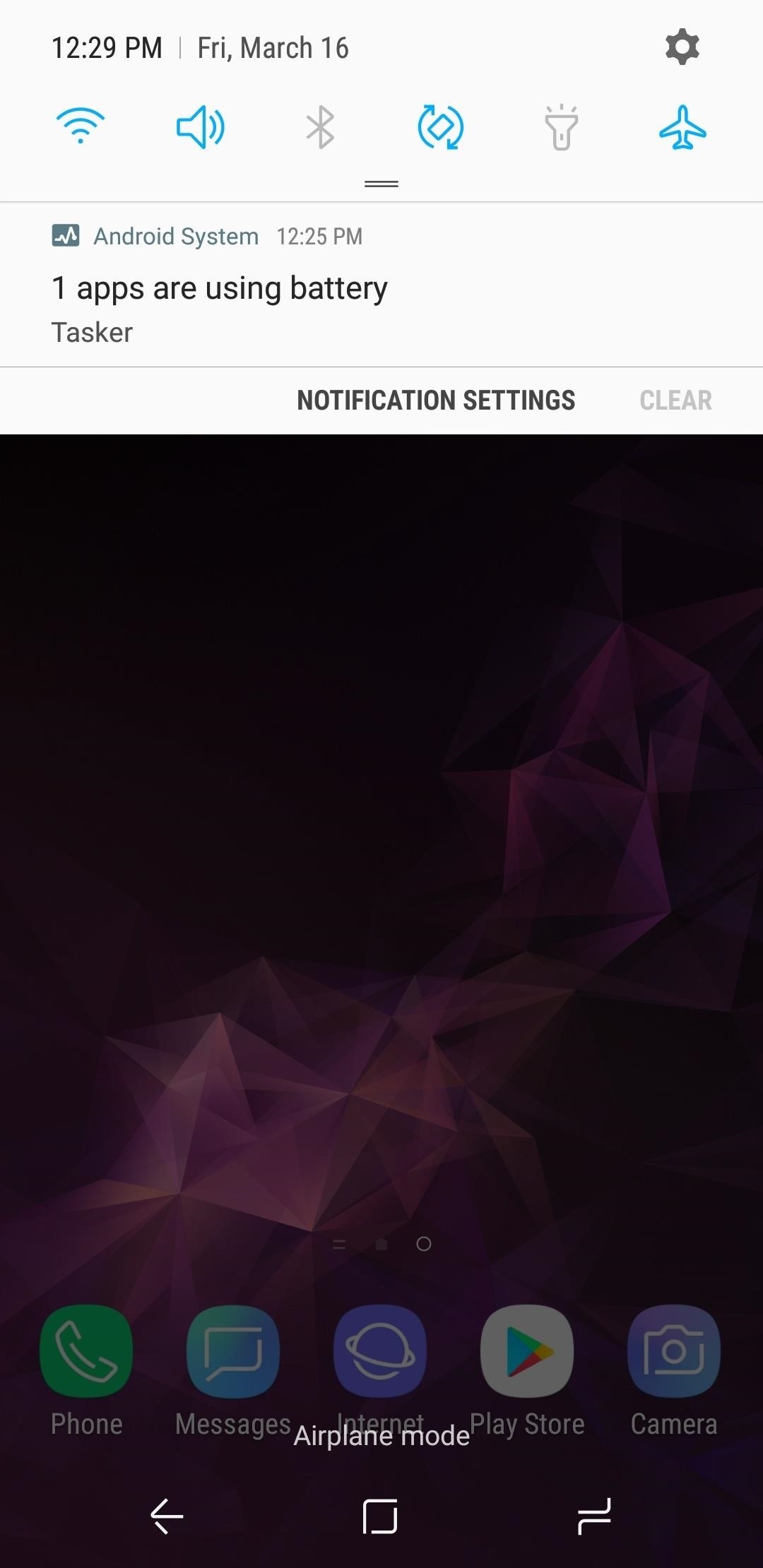
Credit: android.gadgethacks.com
Frequently Asked Questions On How To Disable Apps Using Battery Notification On Android Phone
How To Disable Apps Using Battery Notification On Android Phone?
To disable apps using battery notification on your Android phone, follow these steps:
1. Open the Settings app on your Android phone. 2. Scroll down and tap on “Battery” or “Battery & Performance.” 3. Look for the “Battery usage” or “Battery optimization” option and tap on it. 4. You will see a list of apps that consume battery on your device. 5. Tap on the app you want to disable and select the “Don’t optimize” or “Not optimized” option. 6. Repeat this process for other apps you want to disable.
Why Should I Disable Apps Using Battery Notification On My Android Phone?
Disabling apps using battery notification on your Android phone can help improve your device’s battery life. By disabling battery-consuming apps, you can prevent them from running in the background and draining your phone’s battery. This can result in longer battery life and improved overall performance.
Will Disabling Apps Using Battery Notification Affect The Functionality Of My Android Phone?
Disabling apps using battery notification will not affect the core functionality of your Android phone. It only prevents specific apps from running in the background and consuming battery. The app will still be accessible and functional when you open it manually.
Disabling battery notification for specific apps allows you to have better control over your phone’s battery usage.
Can I Re-enable Battery Notification For Apps On My Android Phone?
Yes, you can re-enable battery notification for apps on your Android phone. Simply follow the same steps mentioned earlier and select the “Optimize” or “Optimized” option for the desired app. This will allow the app to run in the background and send battery usage notifications as usual.
Conclusion
By following these steps, you can effectively disable apps from using excessive battery on your Android phone and improve its overall performance. Remember to regularly check your app’s battery usage and optimize settings as needed to ensure your device stays running smoothly.